Instructions
What do the boxes represent?
Each box represents a single character. All legible letters should be entered into the boxes using either the on-screen keyboard or your own physical keyboard.
An empty box signifies a space between words.

How can I add a space between words?
If you want to enter a space between words, simply leave the relevant box empty. This instructs LexiQamus to search for phrases composed of more than one word.

How can I remove a box?
To remove a box, press the X button that appears next to the + while hovering your cursor over the box you wish to remove. This button can also be found on the top left corner of the virtual keyboard.
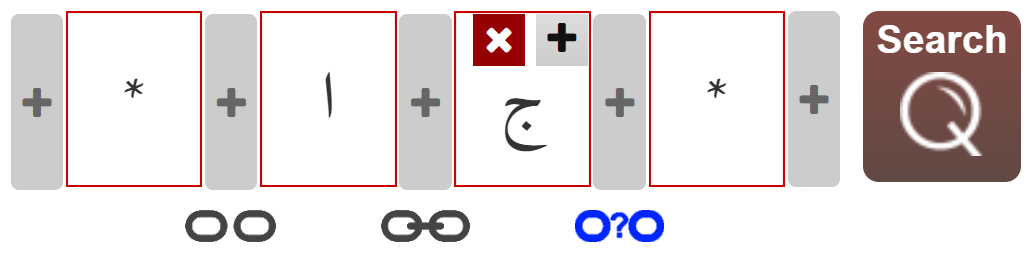
How can I add a new box?
Click the + sign located in the grey bars between character boxes to add a new empty box.
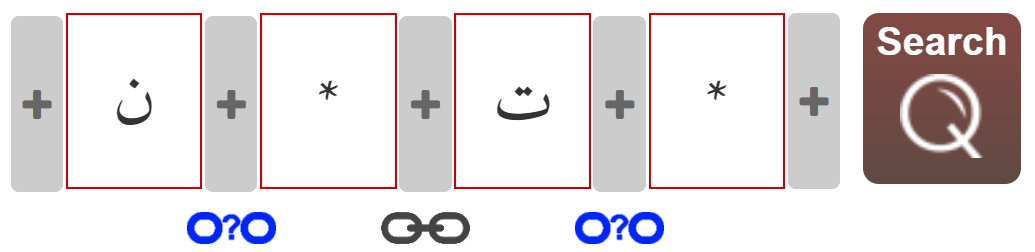
How can I delete a letter written in a box?
You can delete letters by either pressing backspace on your physical keyboar or pressing the → button located on the top row of the virtual keyboard.
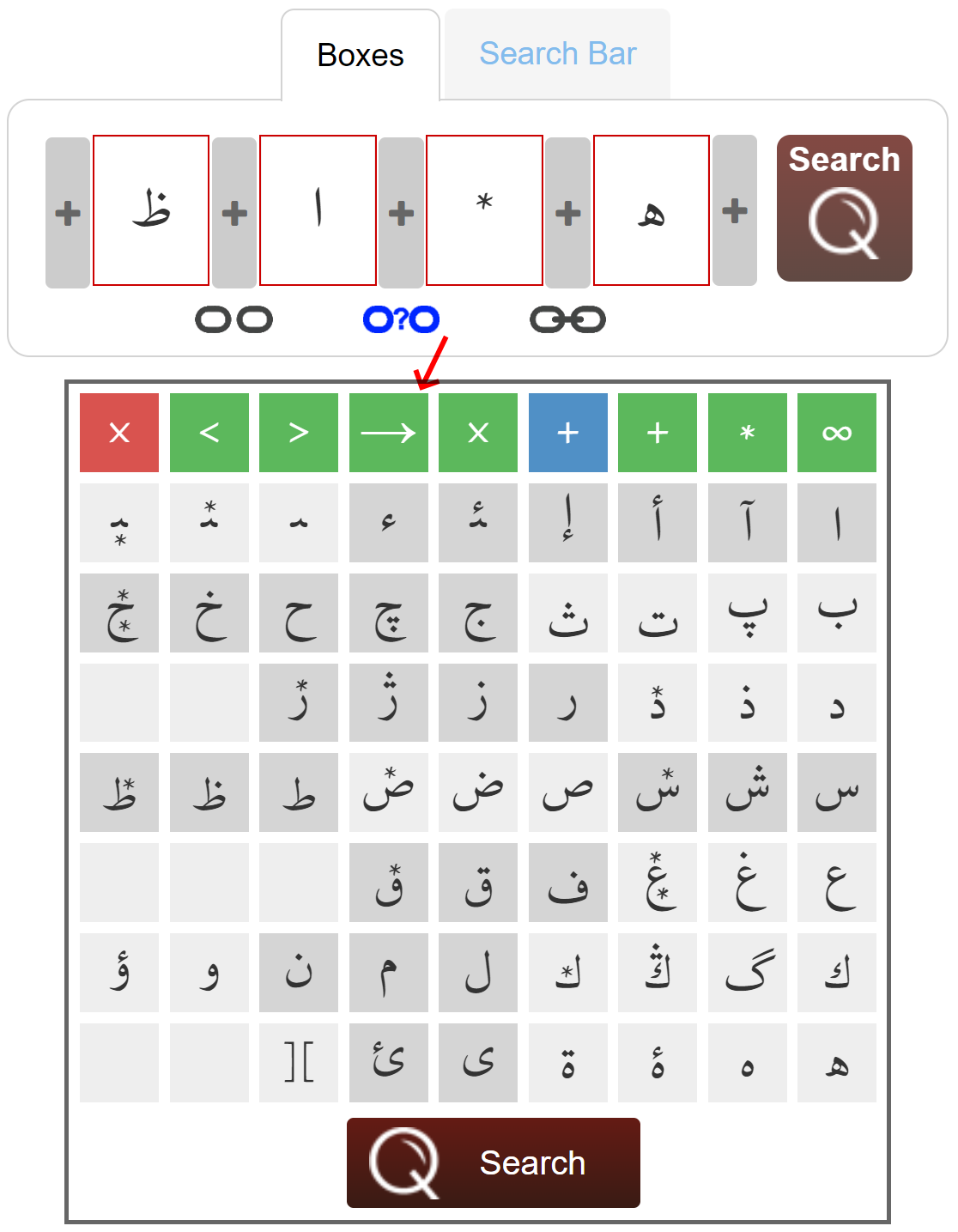
How can I navigate between boxes?
Move your cursor to a box and click on it. Alternatively, you can use the < and > buttons found on the top row of the virtual keyboard to move either left or right between boxes.
What should I do if I am unable to discern a letter?
If you cannot read a letter, simply enter an * into the appropriate box. This symbol indicates that the letter in question is unknown. However, it should not be used to indicate a space between words.
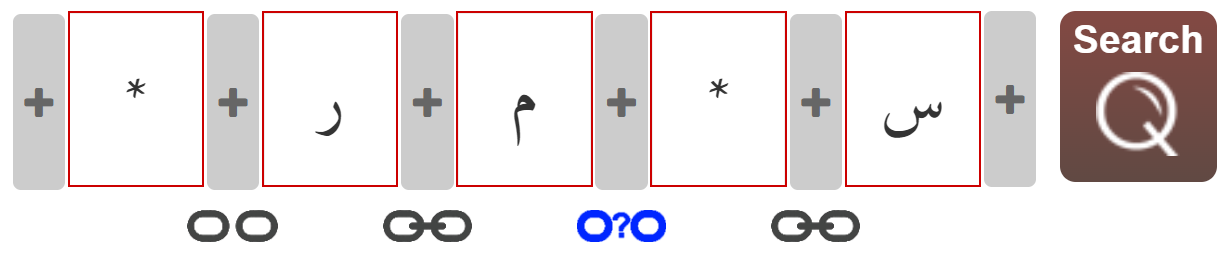
If your search does not return any results, try replacing the letters that you thought you could read with an *. You may stumble upon an unexpected result.
It is possible that the shape I see corresponds to more than one letter. What character should I enter in this case?
This is a problem that frequently emerges while reading manuscripts. For example, researchers often confuse و ,د, and ر with one another. Should you encounter such a problem, try entering more than one letter into a box by pressing the + button that appears while hovering your cursor over the box in question. This button is also found on the top row of the virtual keyboard.
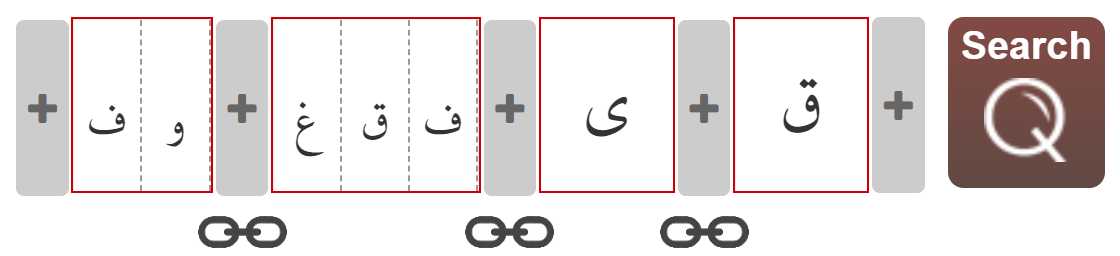
How to remove a box within a box
After clicking the relevant box once, you can remove the box by pressing the green cross on the on-screen keyboard.
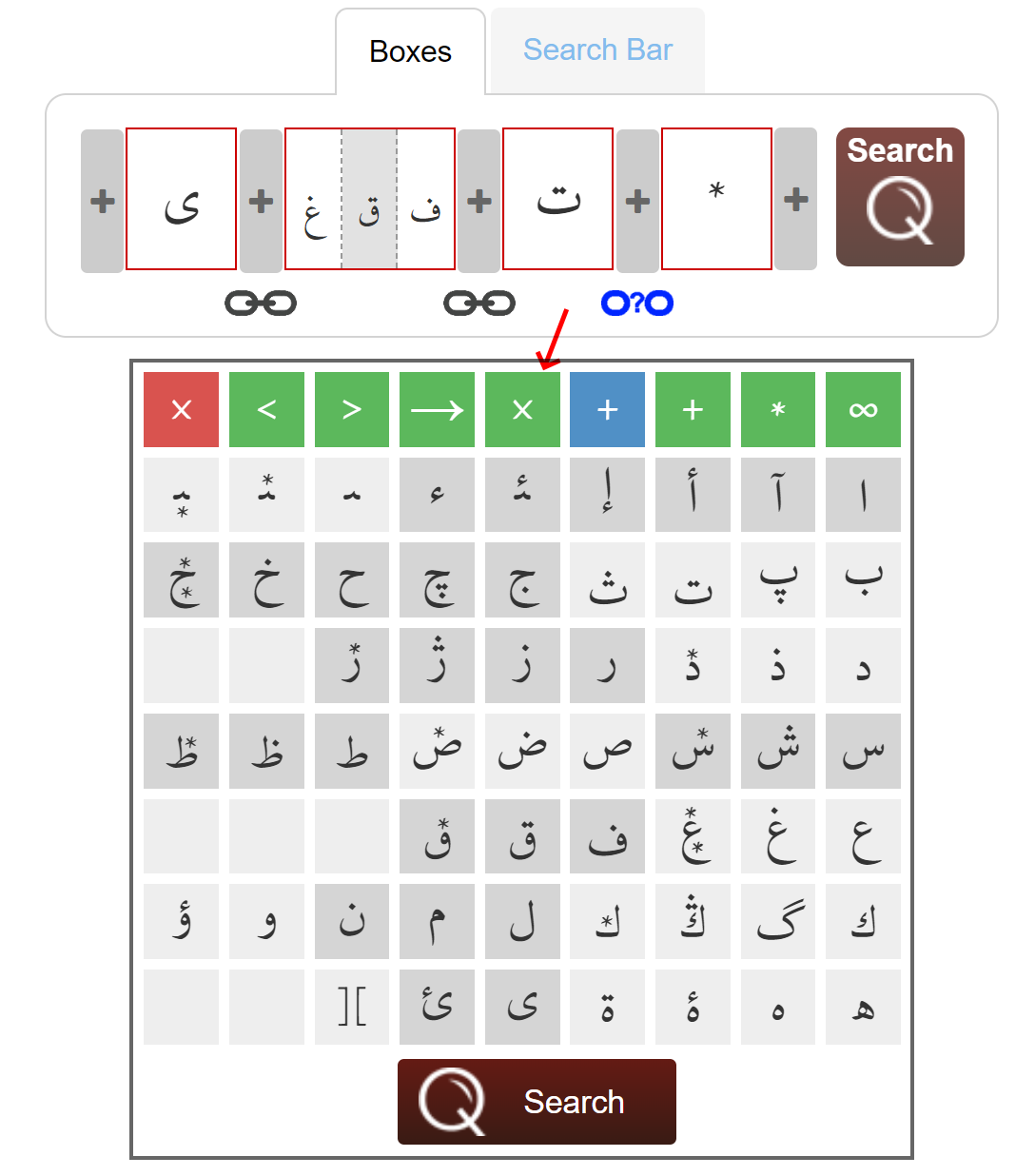
What is the function of an empty box within a box?
If you enter a blank box next to alternative letters in a box, you inform LexiQamus’ search engine that this may not be a letter at all. Looking at the image below, the second result (i.e., طل) was returned because one of the internal boxes was left blank.
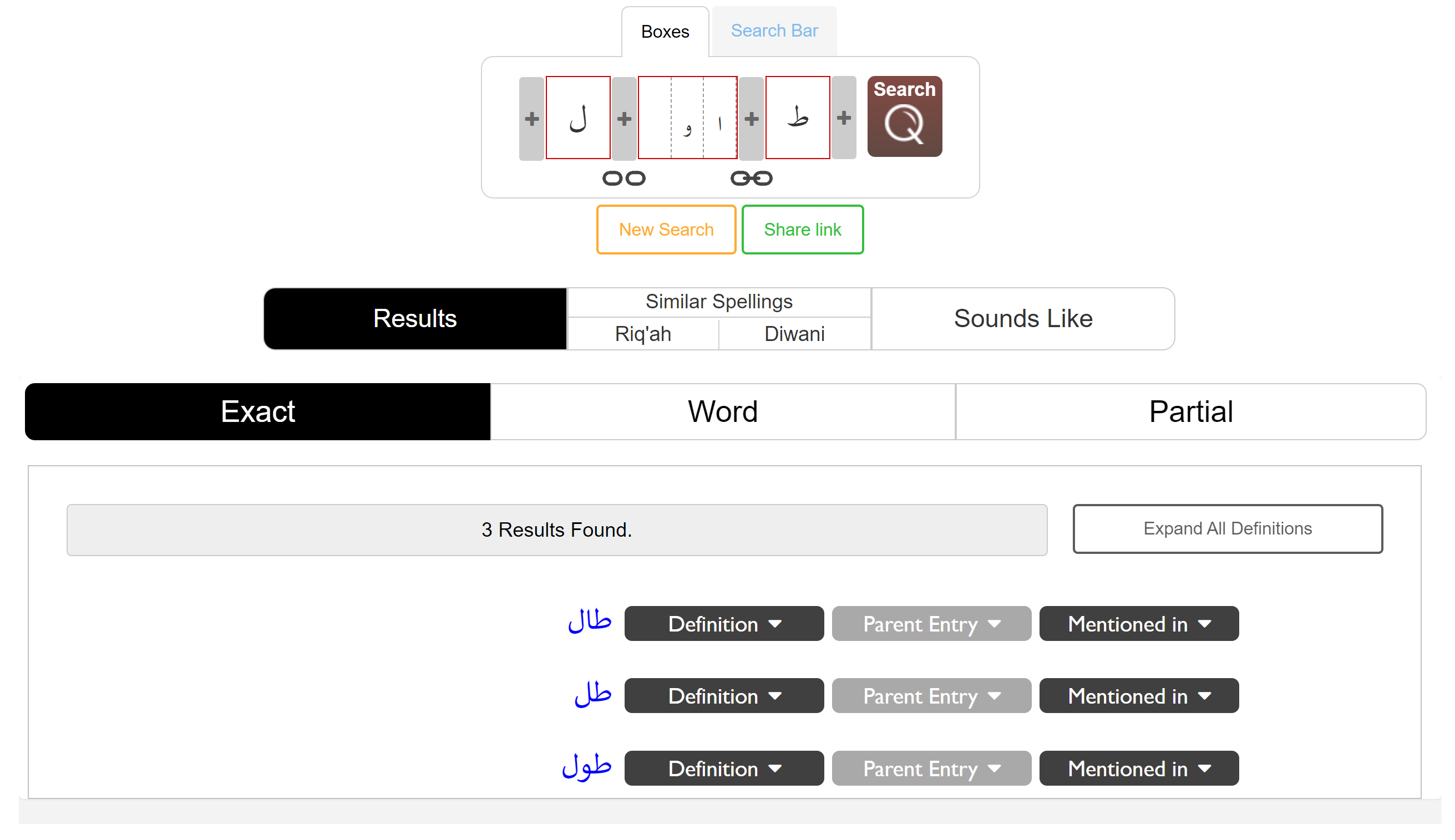
What if there are multiple illegible letters and I am uncertain as to how many letters they constitute?
The ∞ symbol indicates that there is an indefinite number of illegible letters.
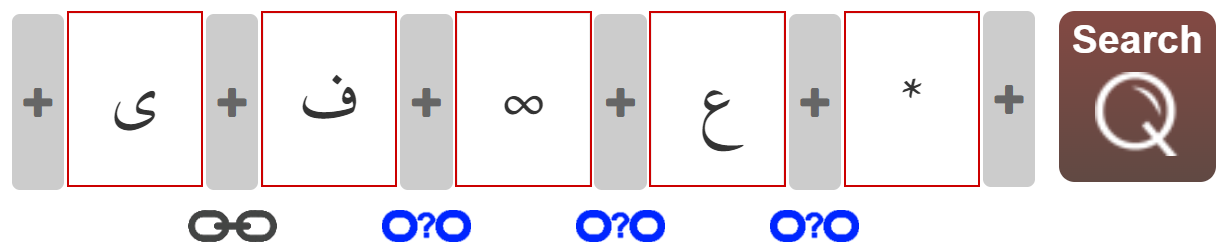
If your search yields no results, try adding this character to any uncertain section of the word. For instance, what you thought was a ف or a غ might actually be a ض. Another frequent possibility is that a م between letters goes unnoticed.
Special Characters
The special characters indicated in the image below represent letters similar in shape. When you enter one of these, you are not required to enter similar-looking letters one by one in a single box.
You may sometimes observe a protrusion in a word without being able to discern how many dots there are either above or below it. In such a case, enter one of the first three characters enclosed in the red rectangle. For example, a protrusion with an * below indicates that the letter could be either ب, ی, or پ.
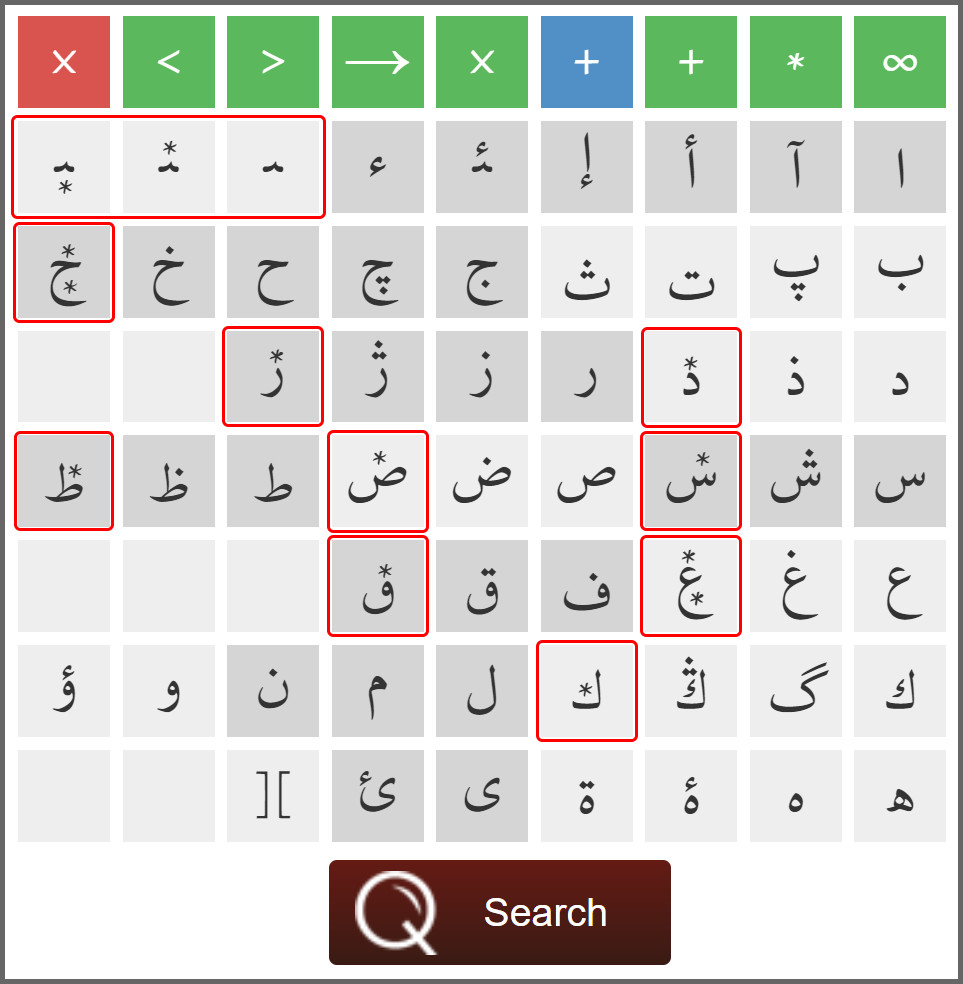
Chains
The chain icon between letter boxes indicates whether the letters in question are connected or not. If you are unsure of a specific letter but know that it is or is not conjoined to the preceding or subsequent letter, you can indicate this by selecting the appropriate setting. This will narrow the number of results returned in line with the entered criterion.
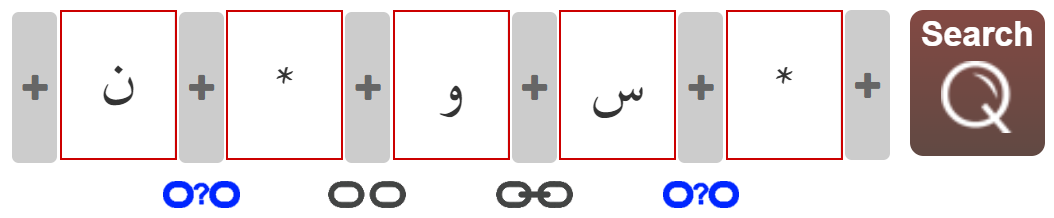
How do I perform a search?
Click the search button after ensuring that you have entered all legible letters and correct symbols for any illegible letters. You will be returned with a list of all possible words and phrases in less than a second.
Examples:
Unknown Letters and ∞
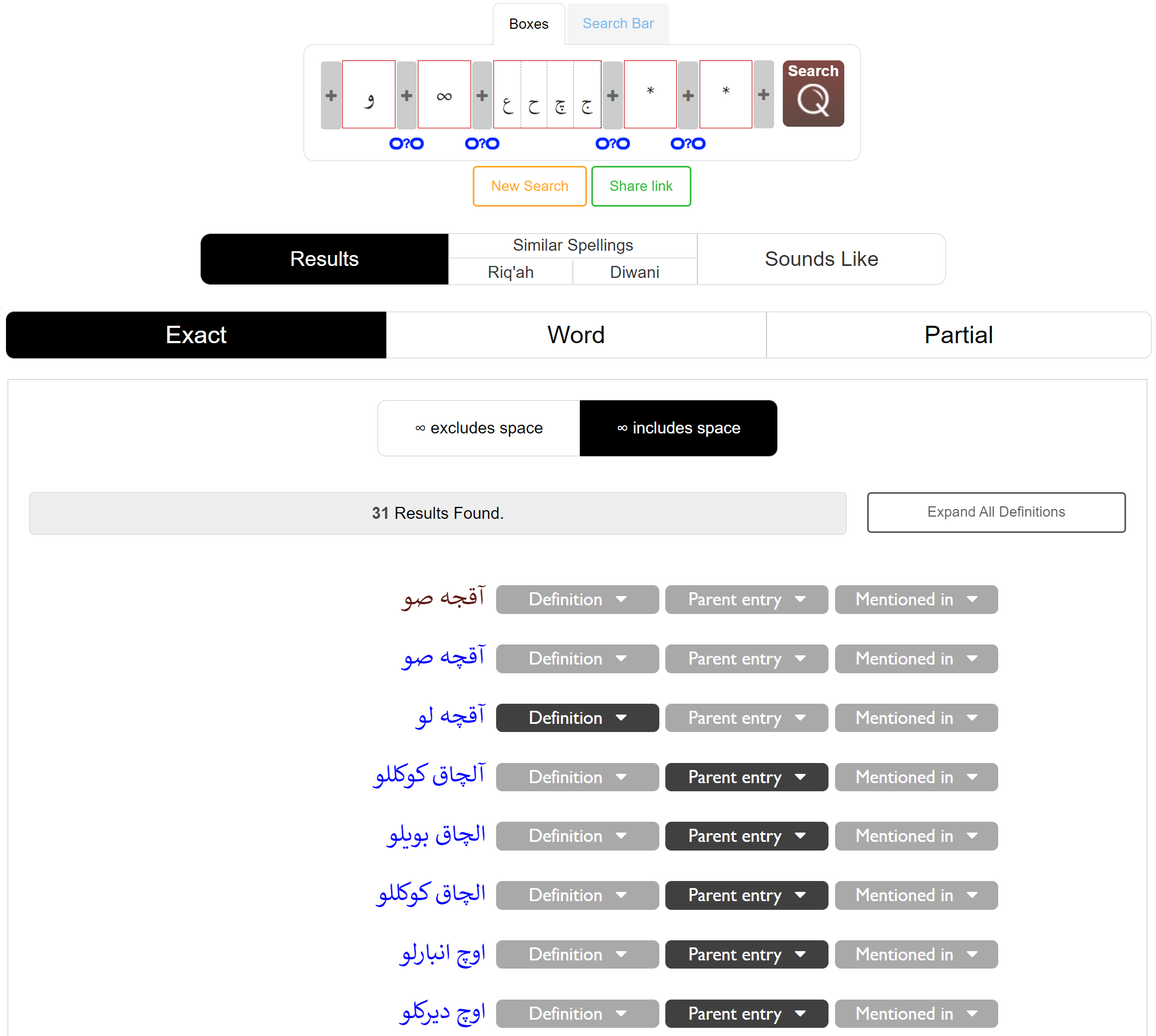
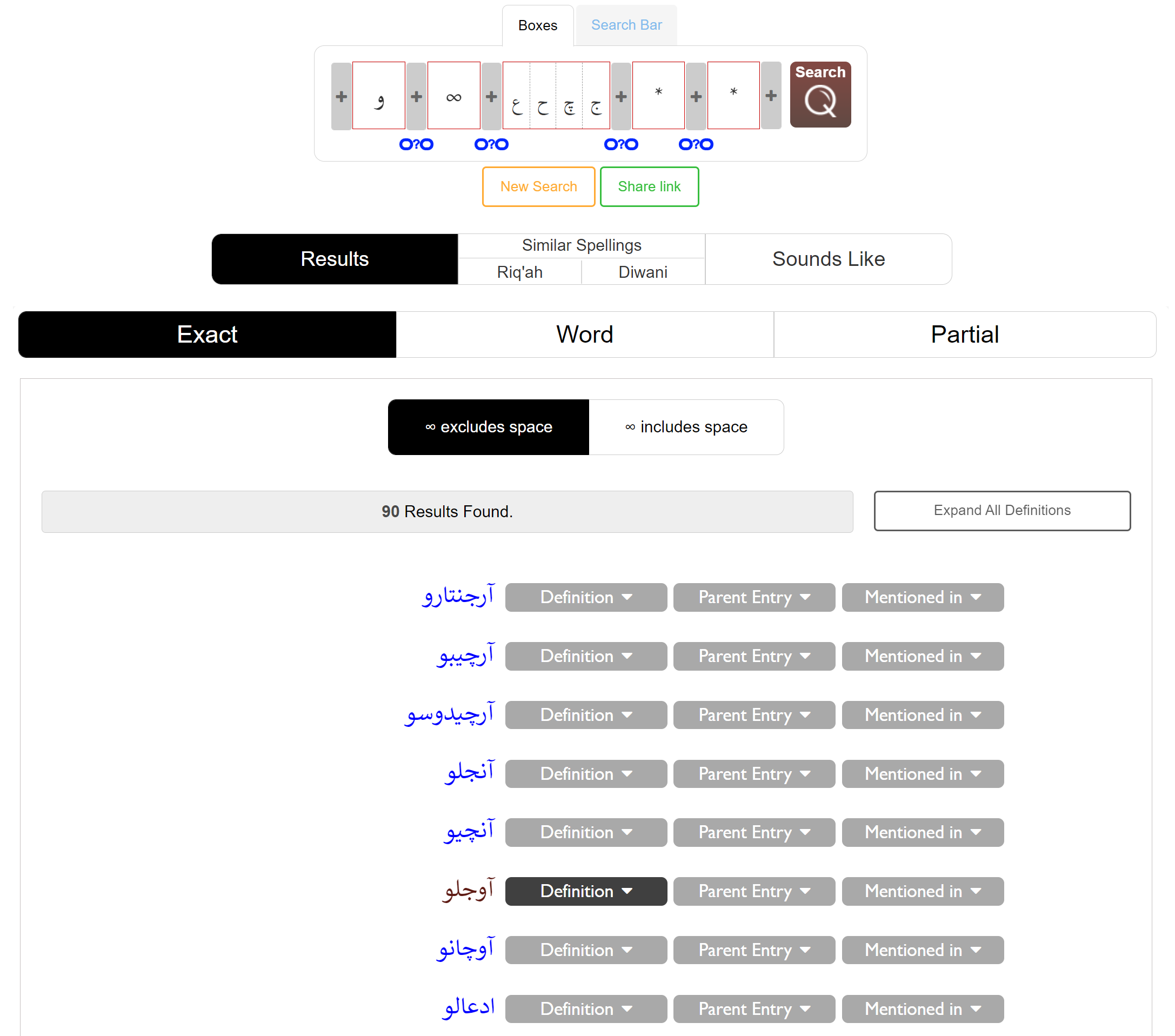
Blank box within a box
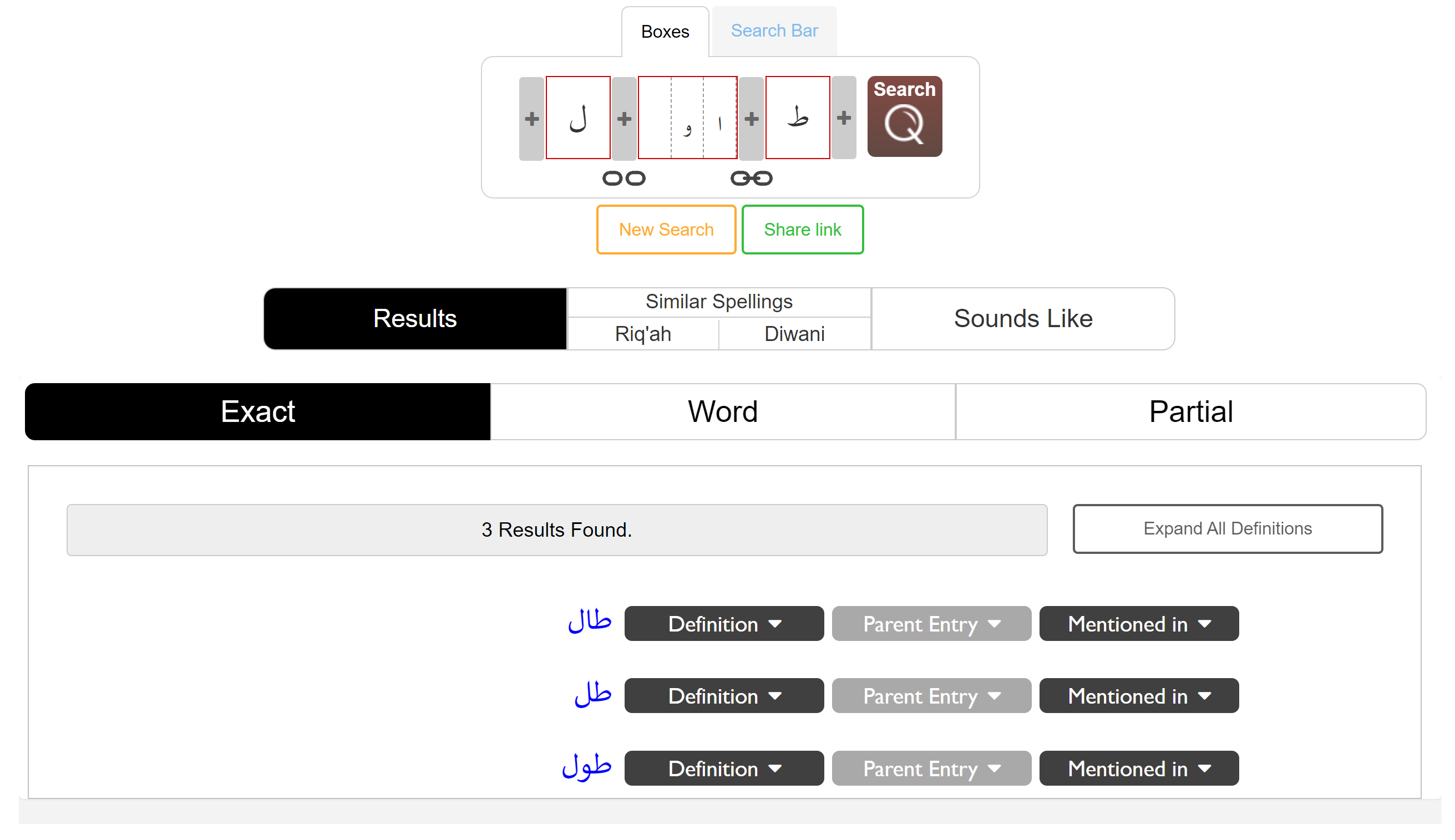
Dentations + Multiple possible letters + Similar letters
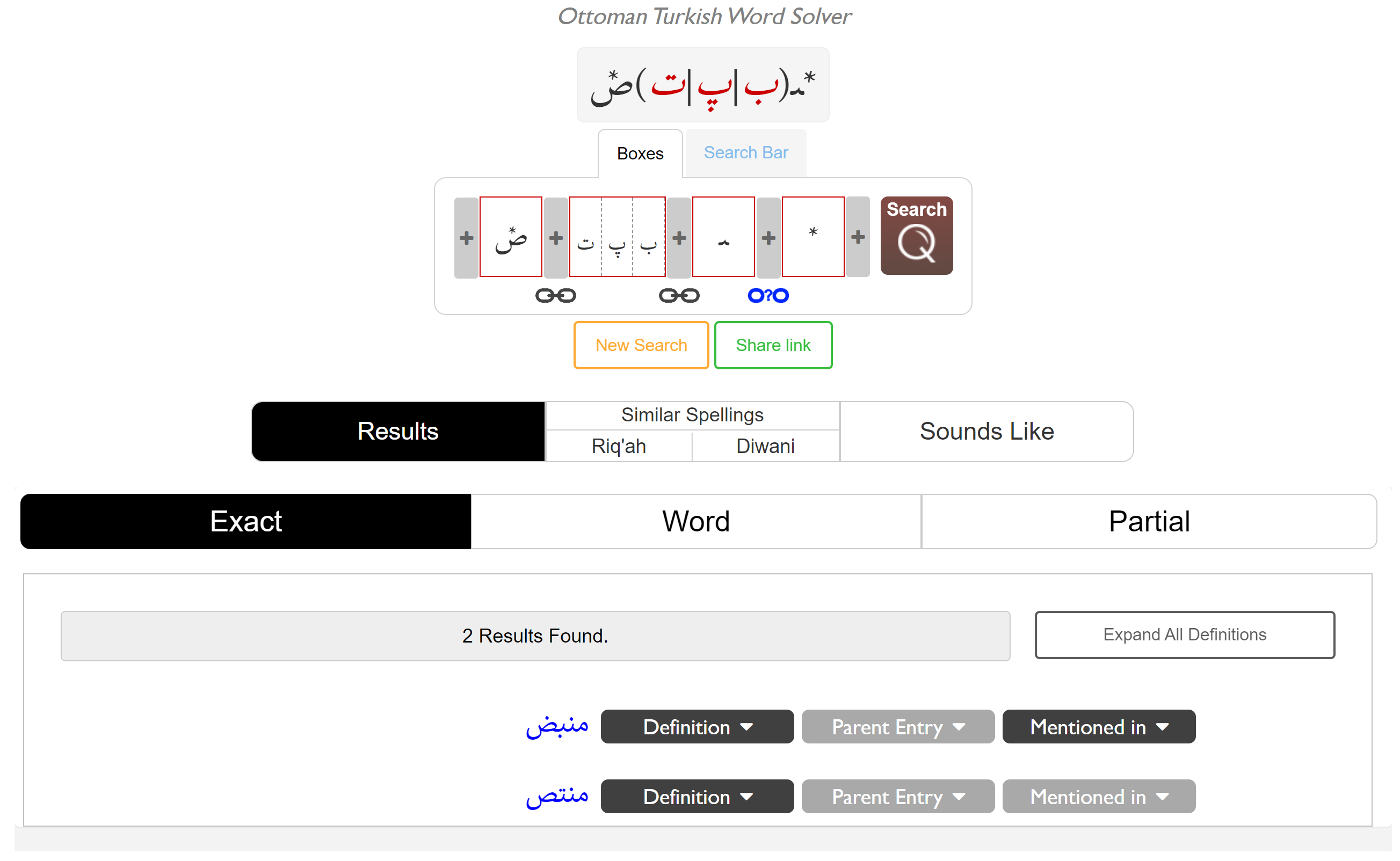
Chains with a question mark (Uncertain connection status)
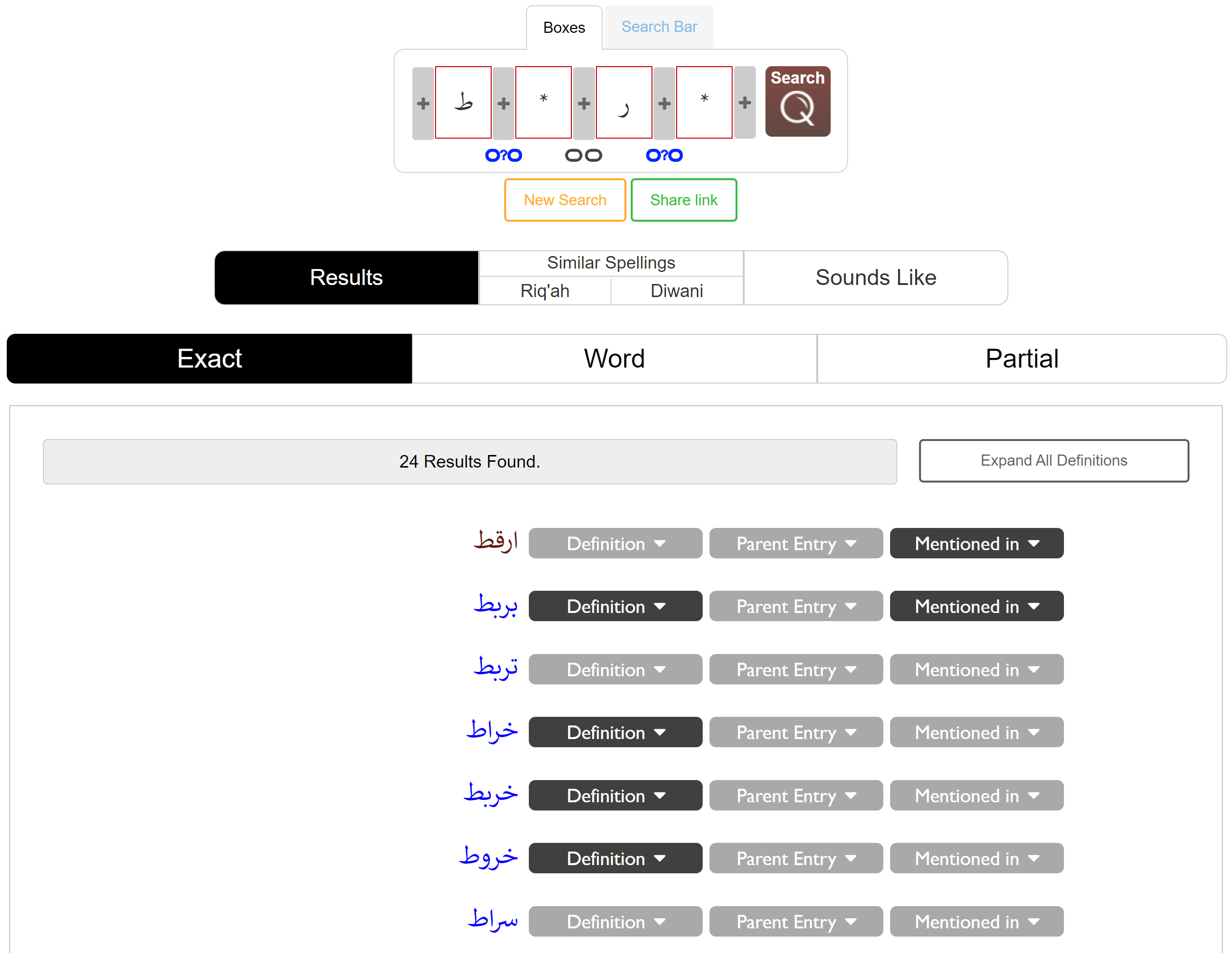
Connected or Disconnected Chains
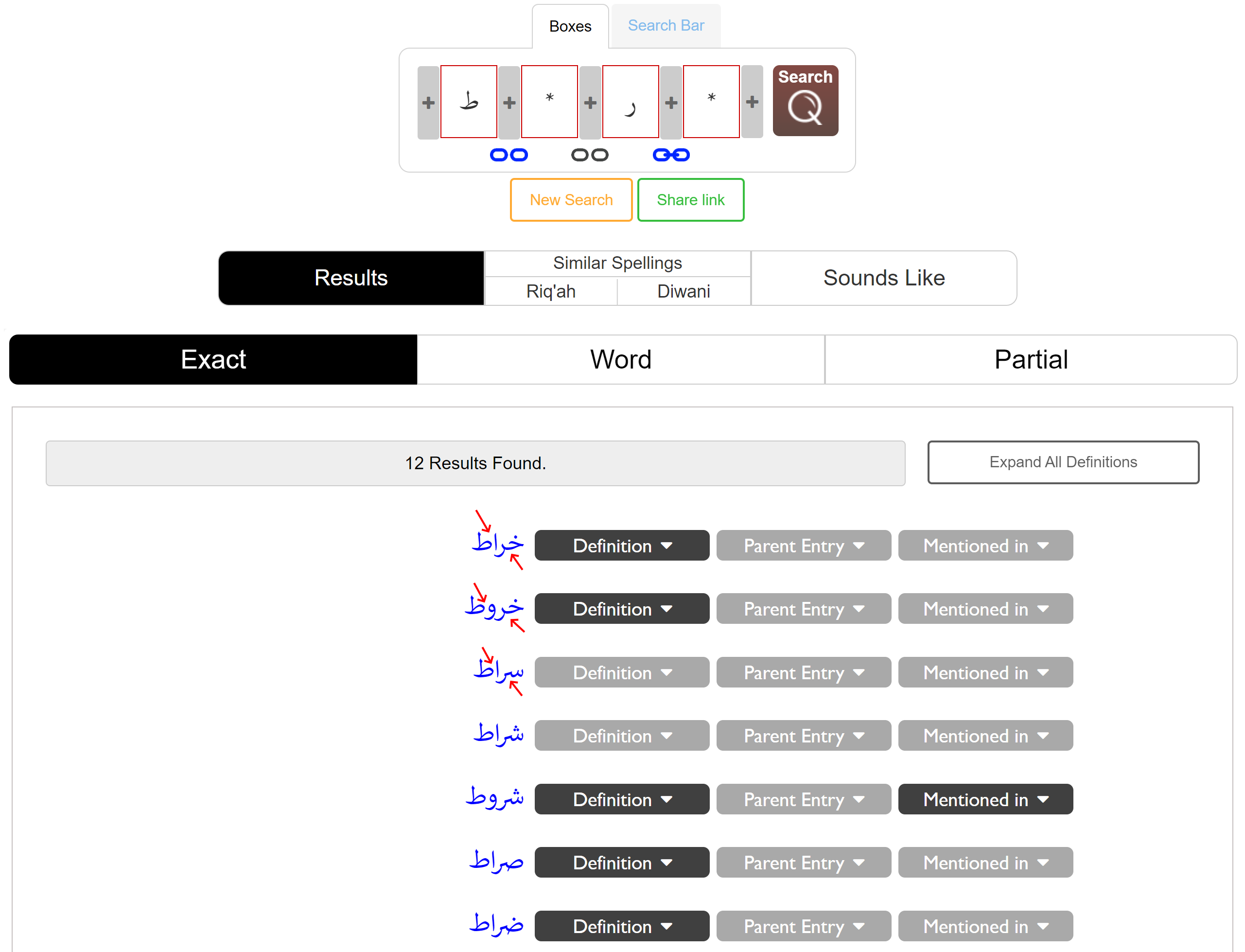
How to share a link to my search
You can copy the unique link to your search by clicking the Share Link button located immediately under the boxes. Anyone who clicks on this link will see the characters in the configuration that you entered.
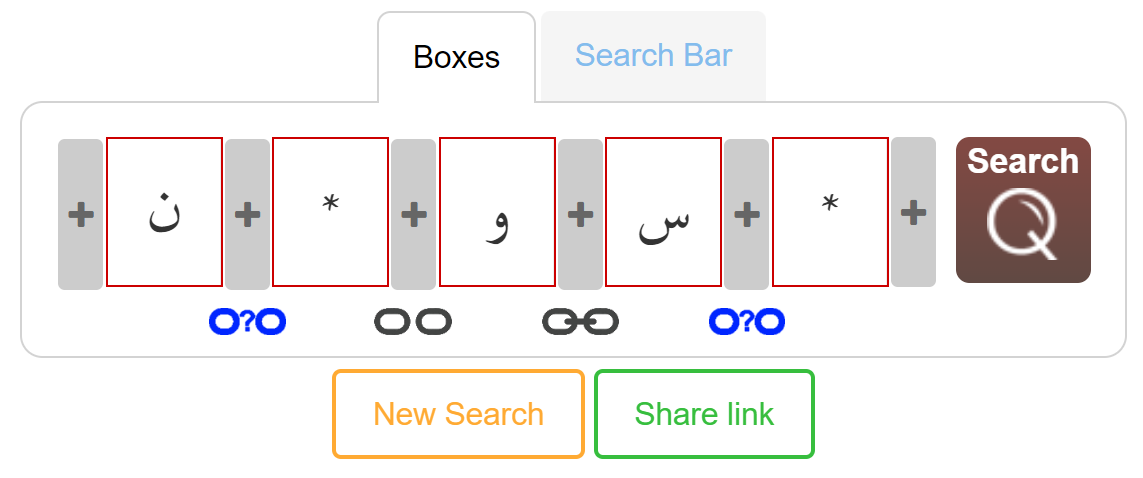
Search bar
In addition to the on-screen virtual keyboard, you can now use your own external keyboard to write words directly into the search field.
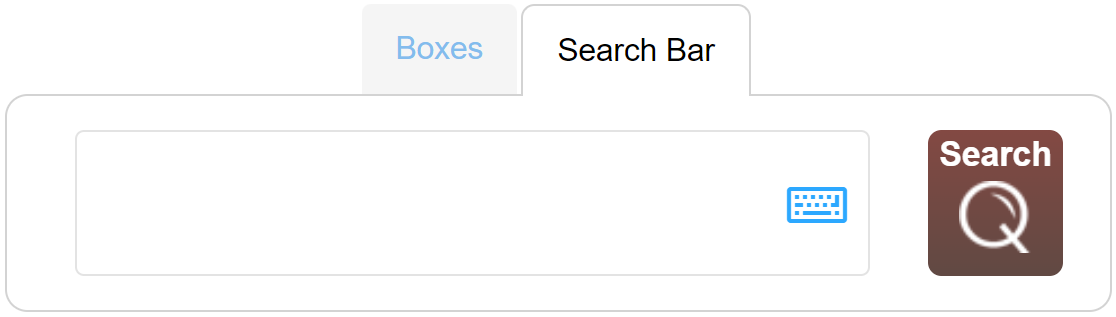
Searching the Lexicon’s English definitions
Typing an English word in the search bar and then clicking Search will bring up all the entries containing this word in their definition. This greatly expedites your work as words are automatically brought to the visible part of the boxes together with their greater context.
![]()
![]()
Word tab
Clicking on this tab displays entries composed of more than one word, one of which matches the search criteria entered.
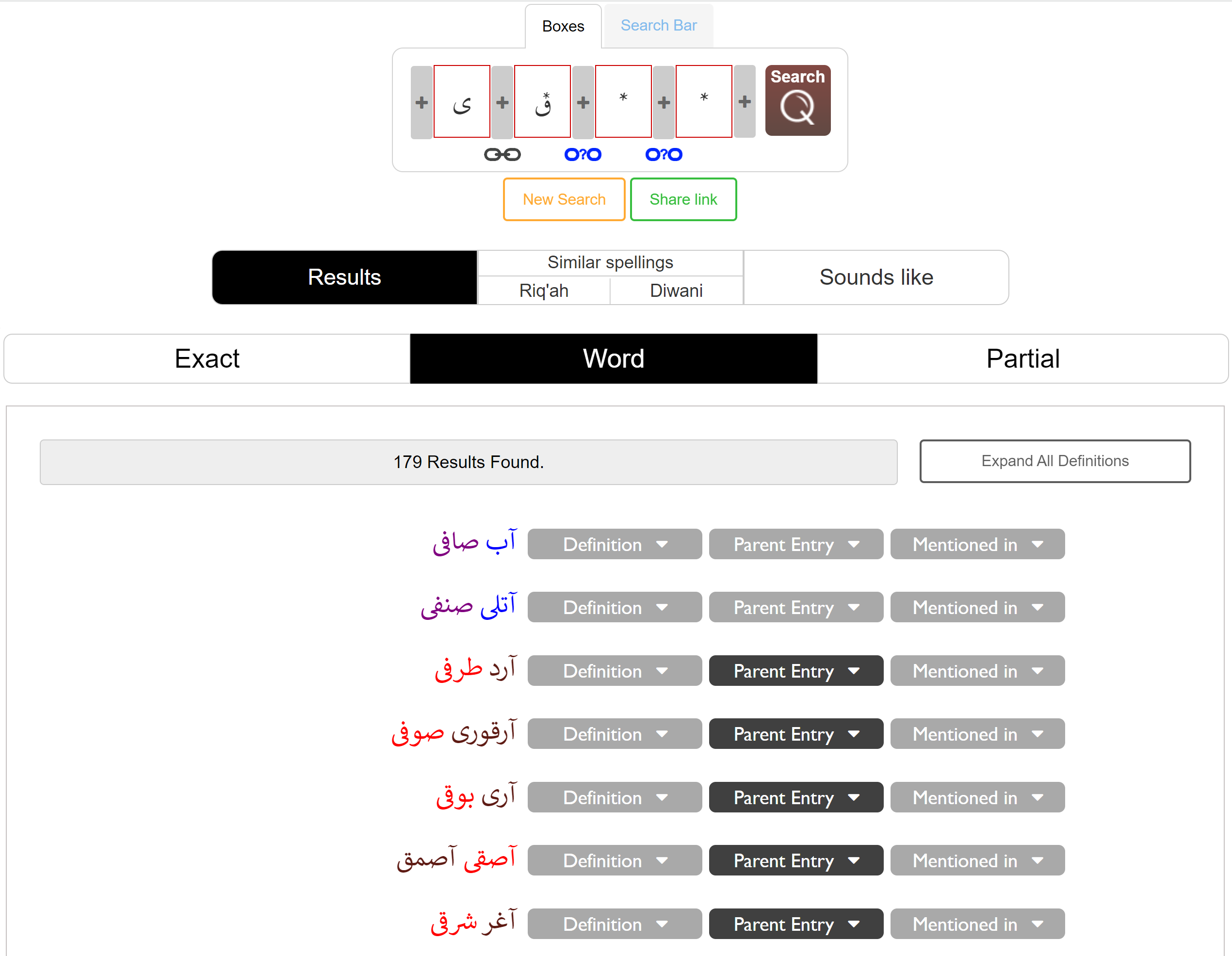
Partial tab
Clicking on the third tab allows you to view entries partially composed of the search criteria entered while restricting those entries that are exact, one-to-one matches or that constitute a complete word of a multi-worded phrase from being displayed. Here, you are provided with all possible results for words whose preceding or subsequent characters may be illegible or otherwise overlooked.
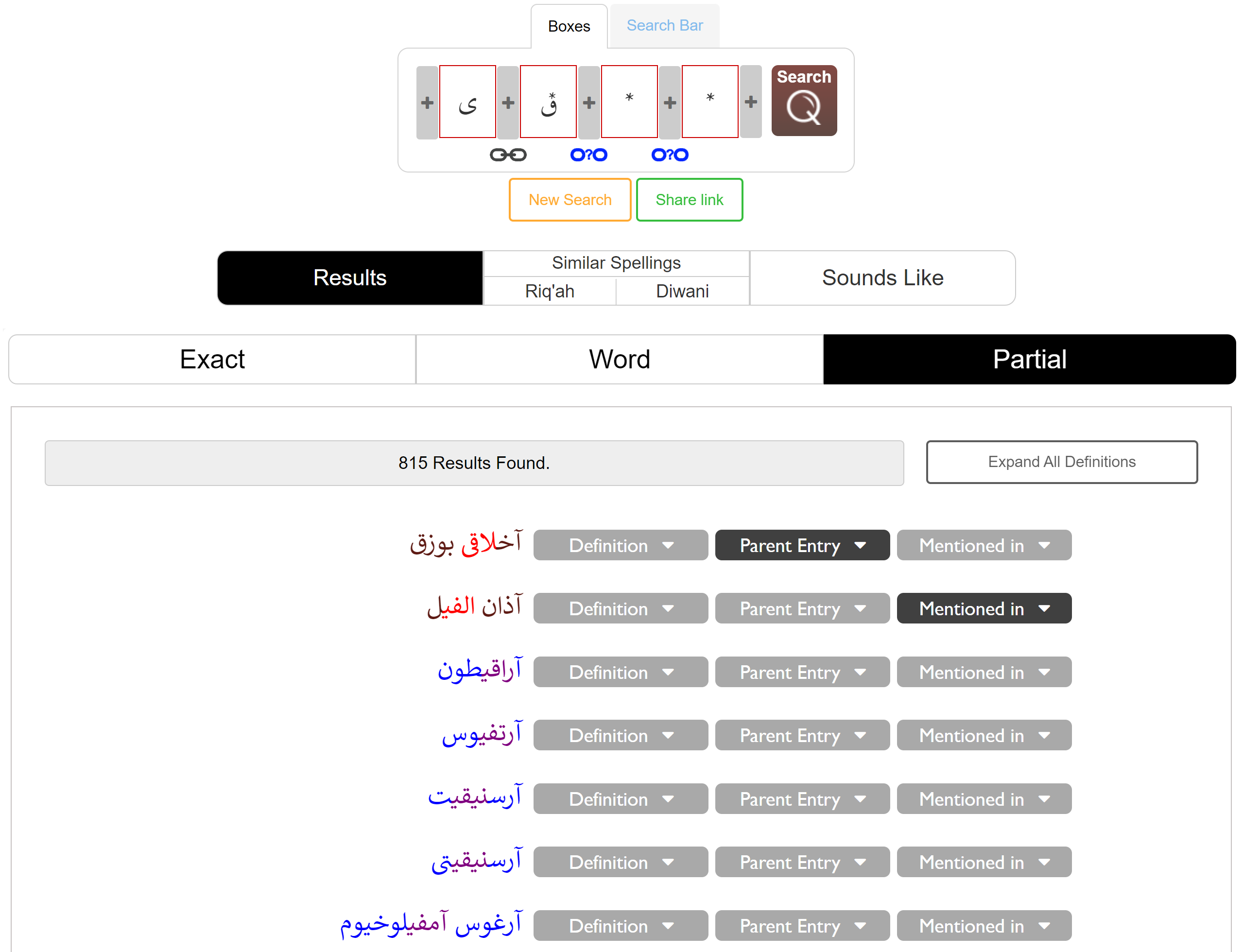
Results with similar spellings
When you click the Riq’ah or Diwani tab found under Similar Spellings, you will be shown results containing similar letters in these calligraphic styles.
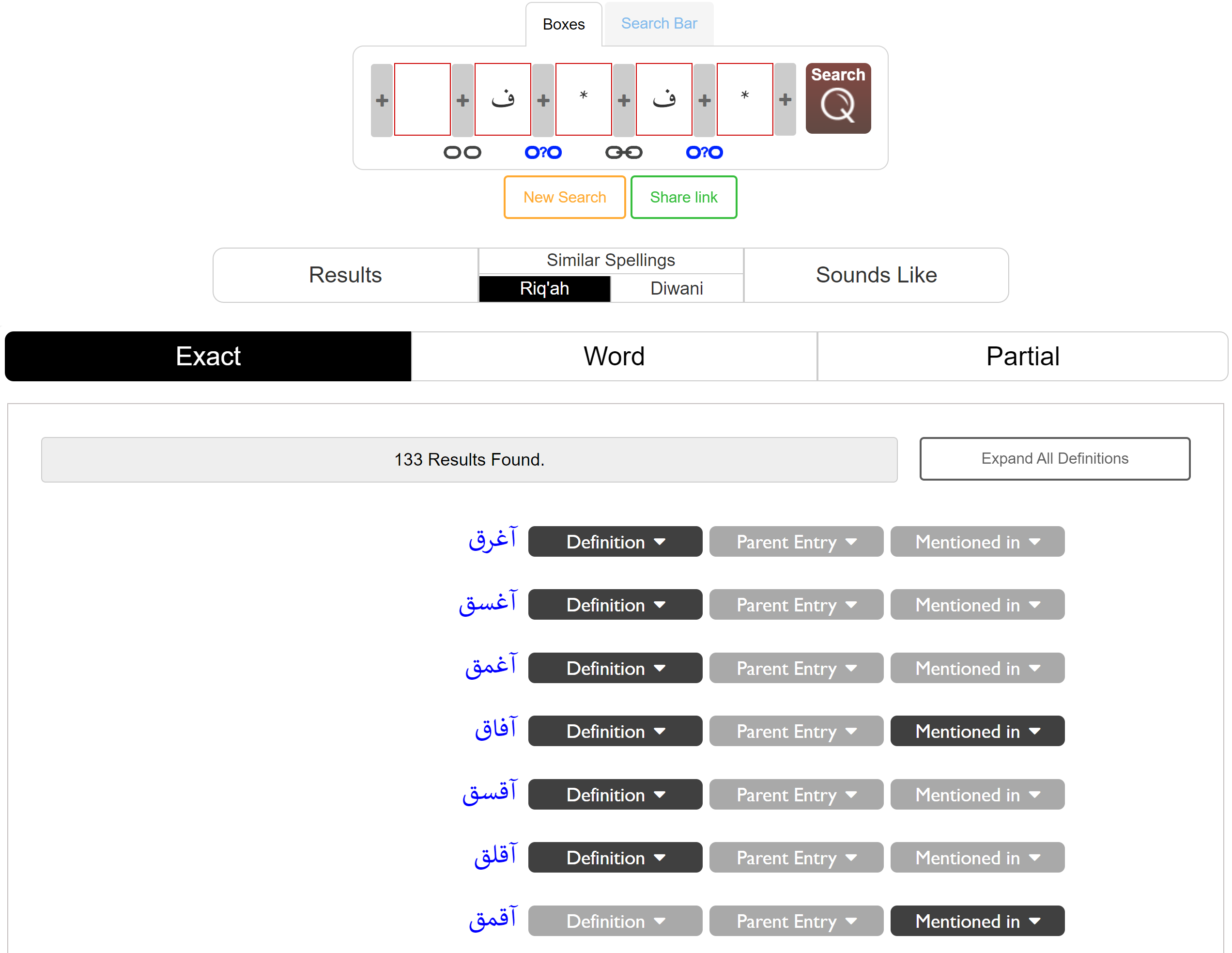
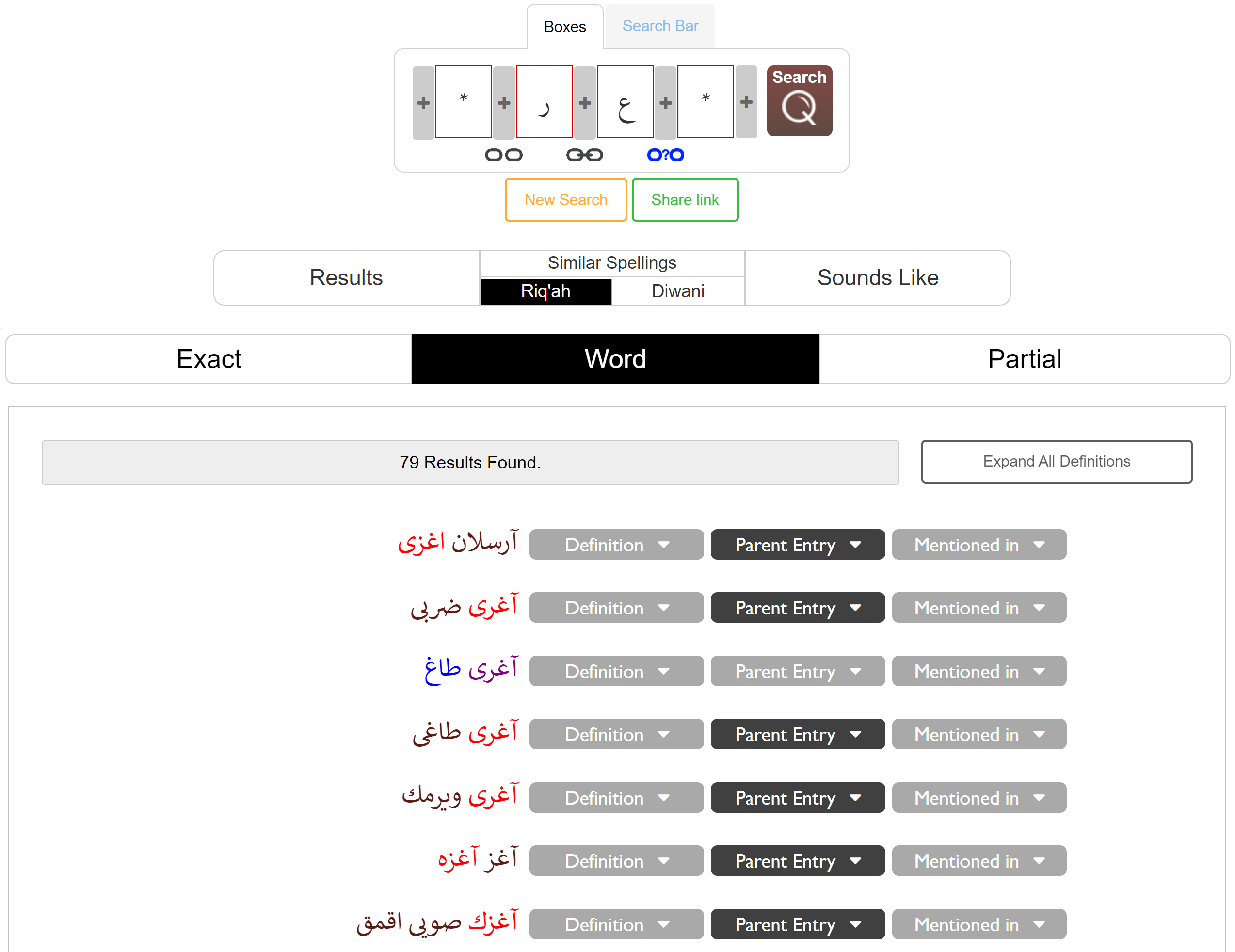
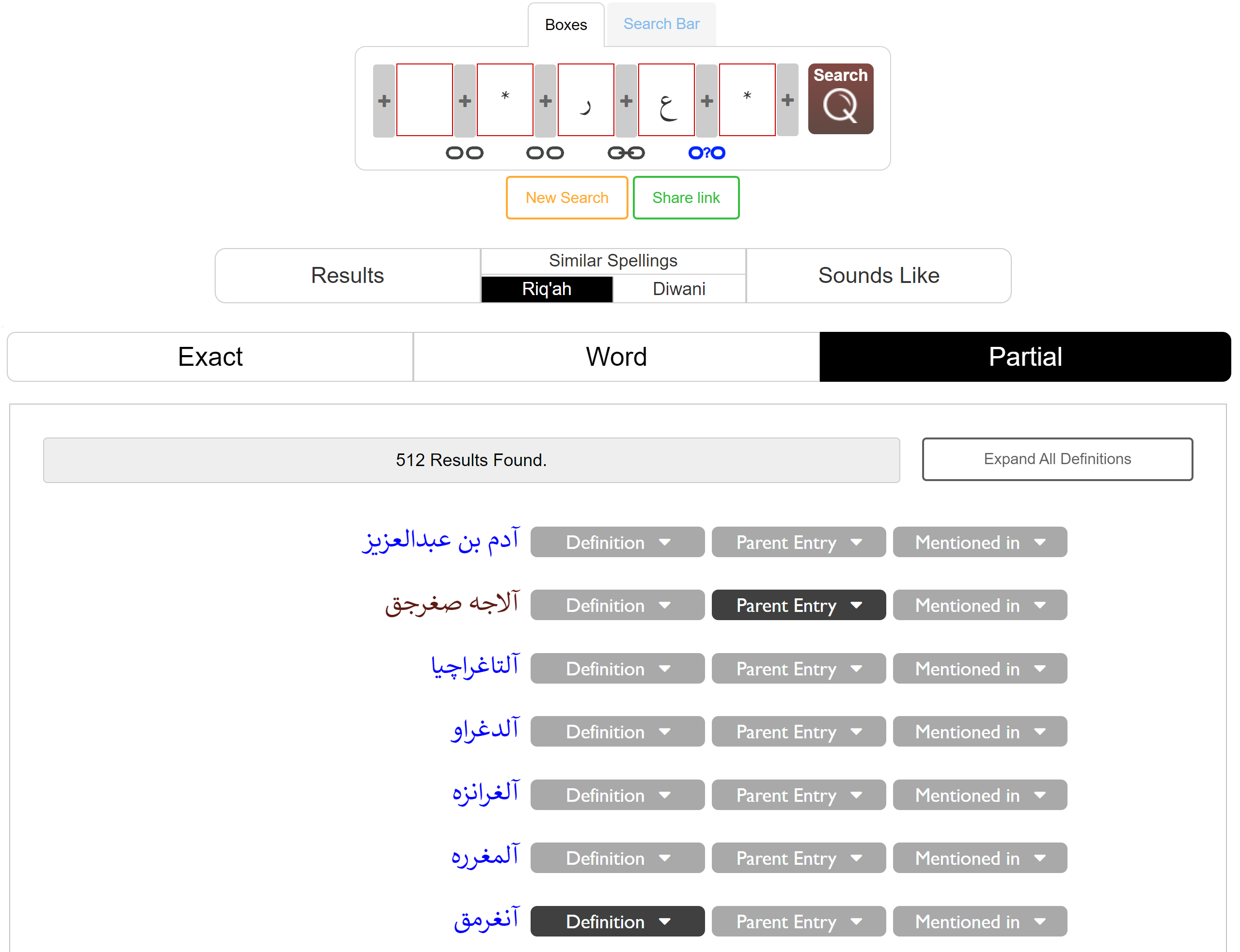
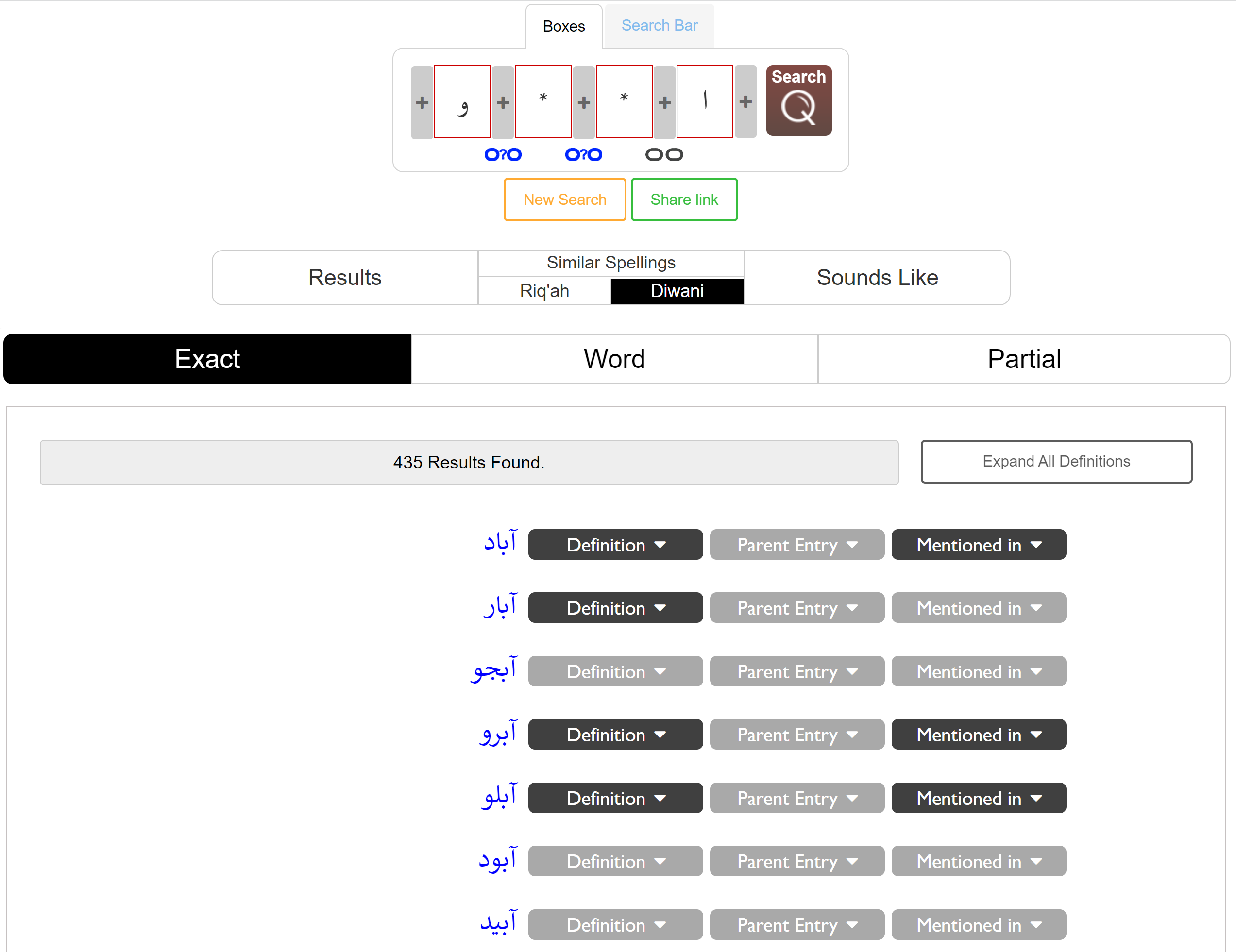

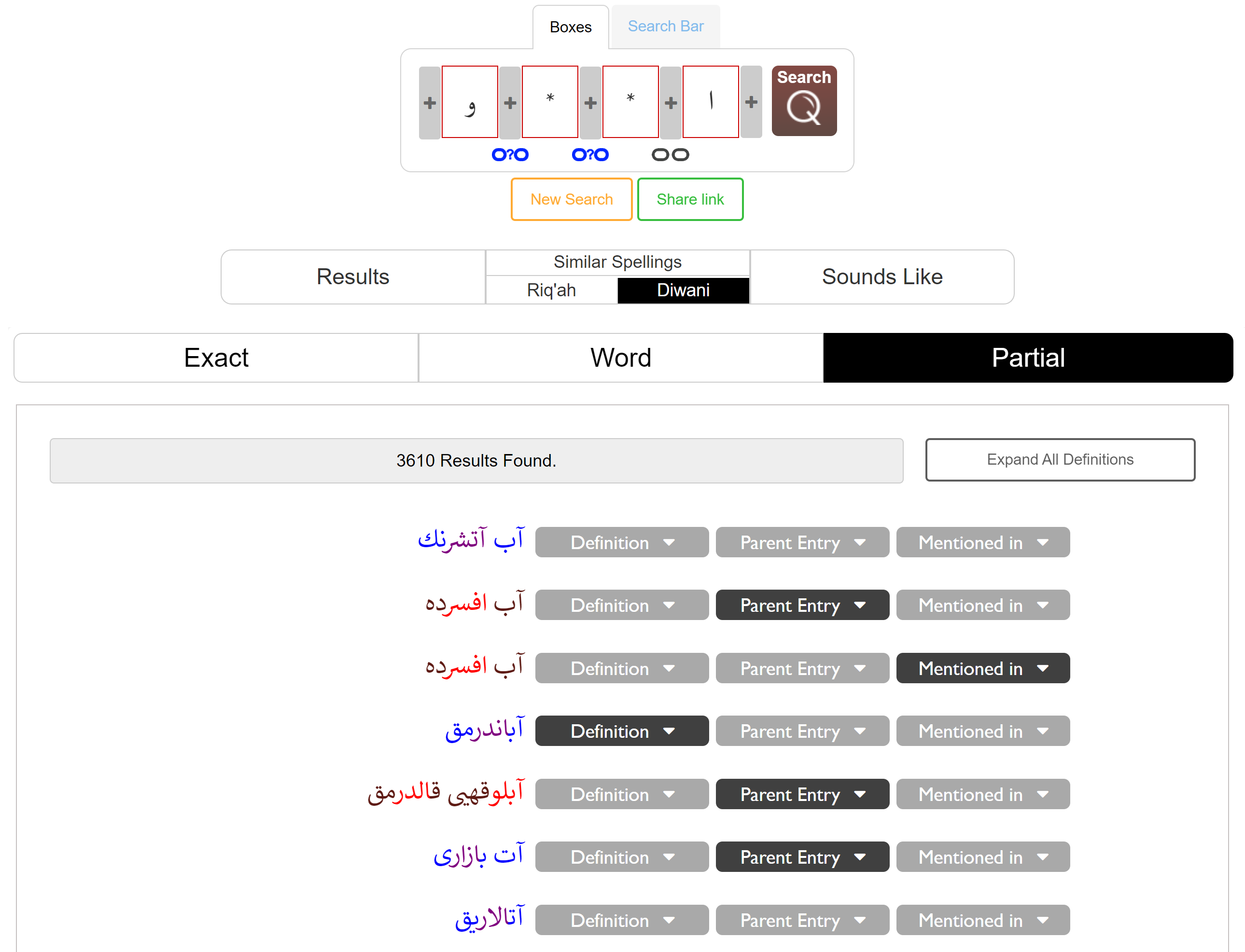
Phonetically similar results
Clicking the Sounds Like tab will return results that resemble the pronunciation of the word you have searched for.
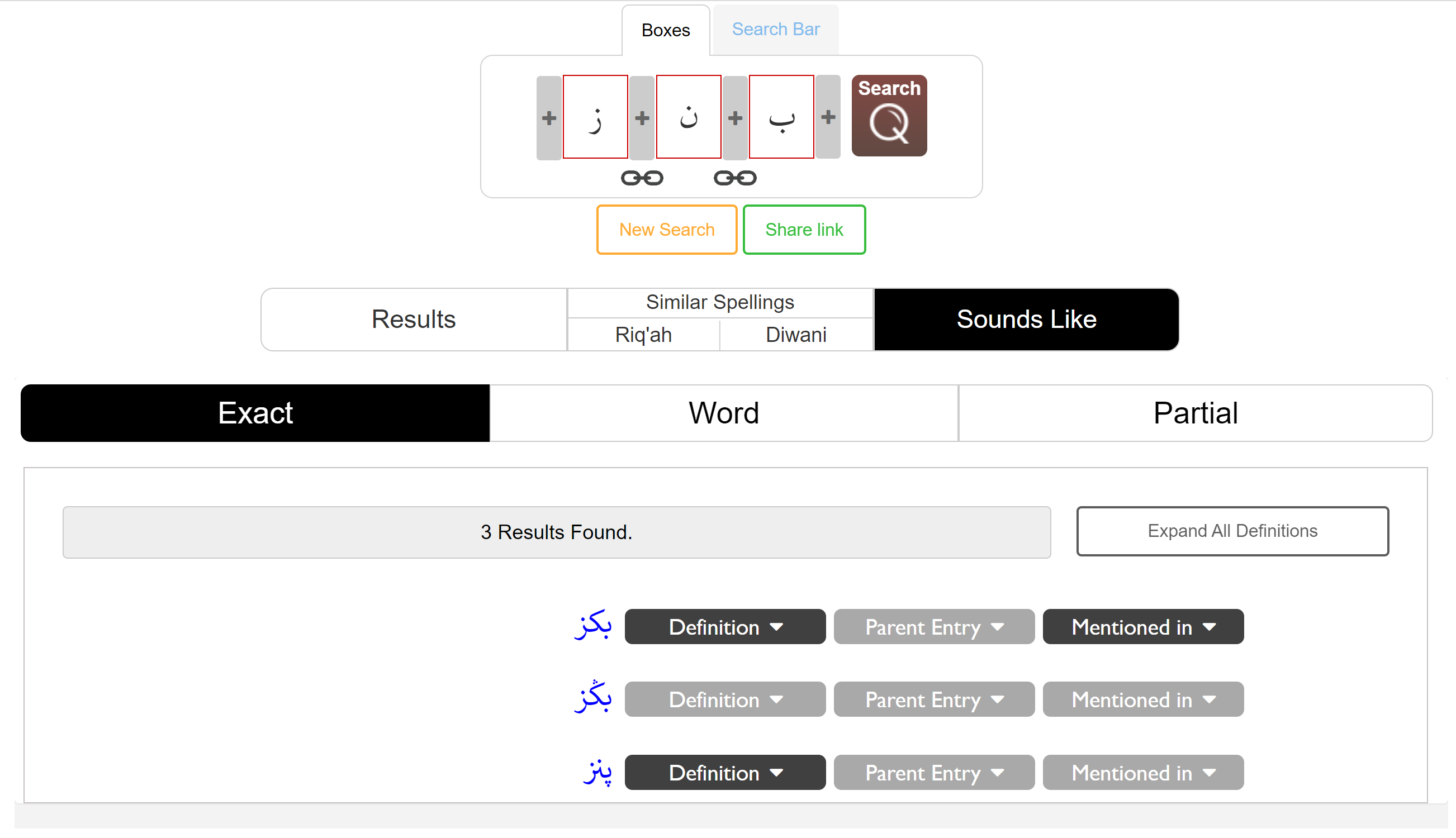
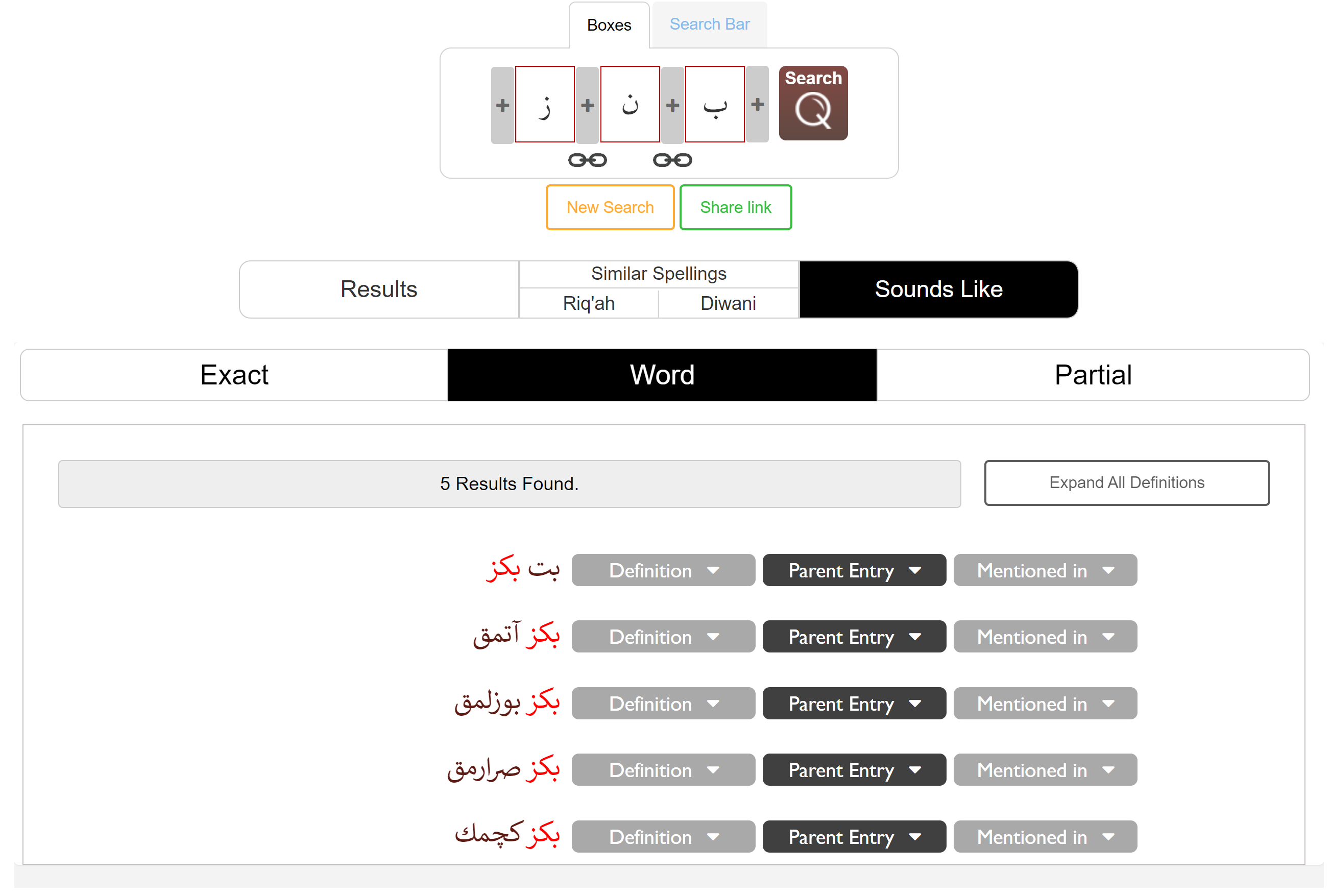
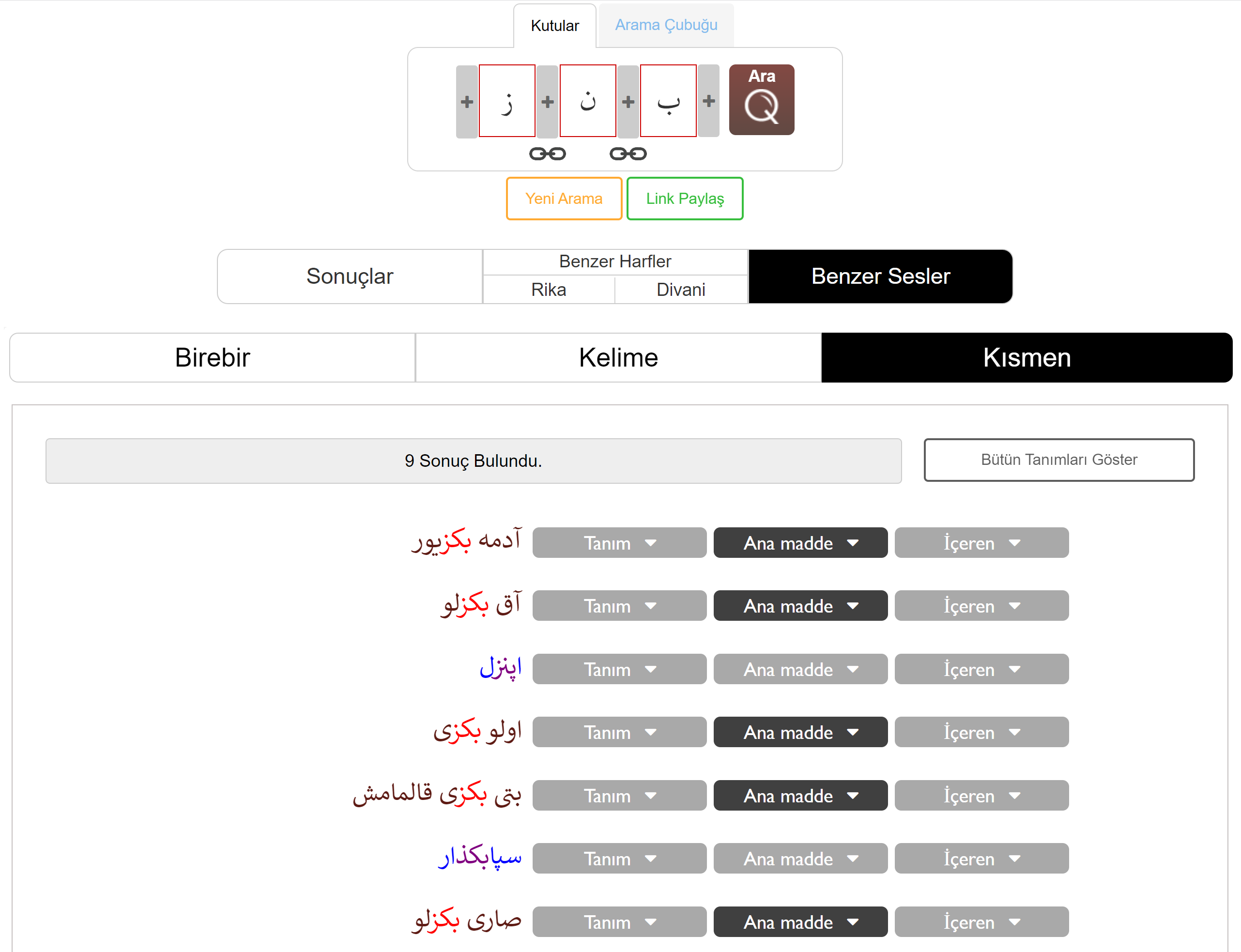
Definitions
When you click on a result containing a link, you will be forwarded to www.osmanlicasozlukler.com. There you will be able to access different dictionaries that contain the word in question.
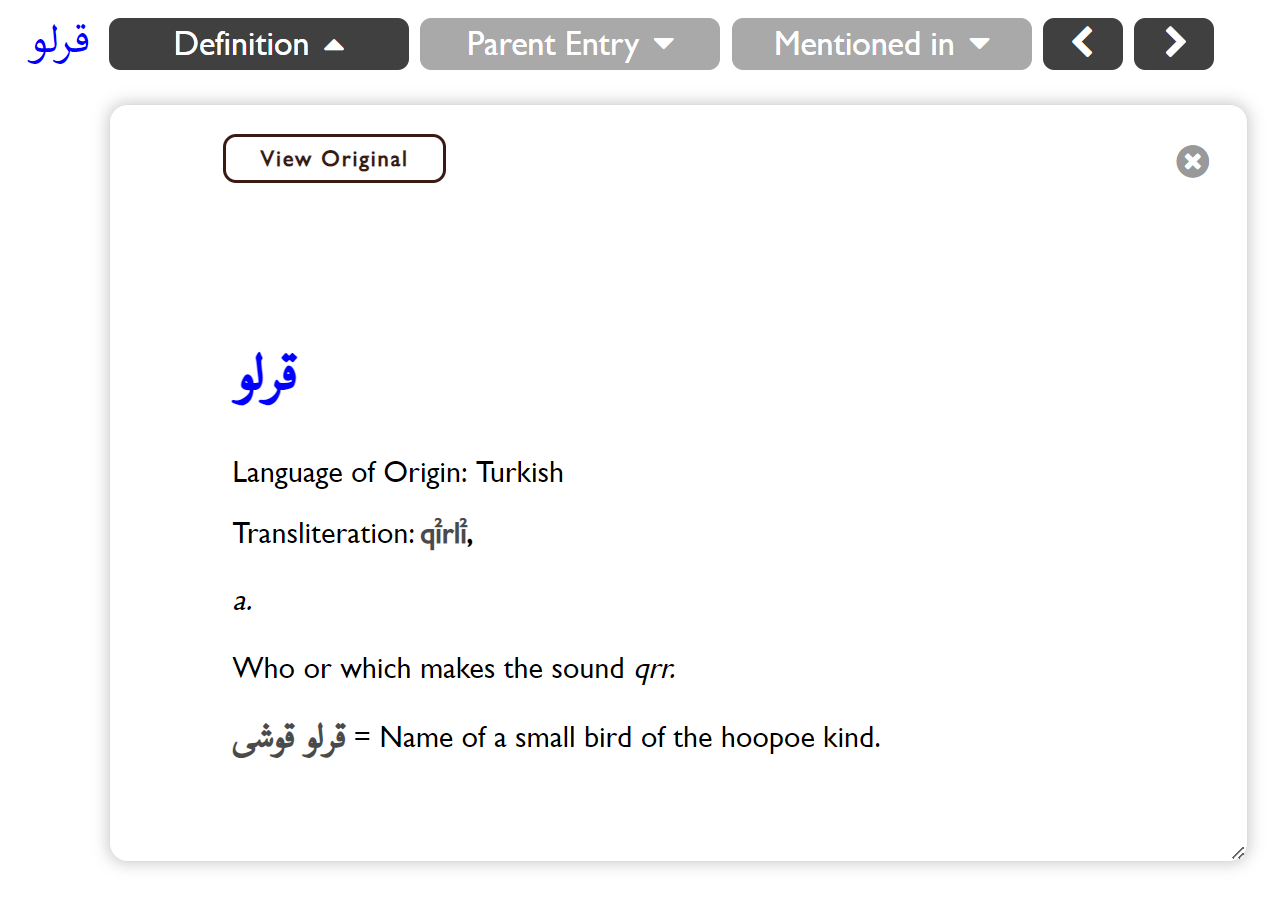
The results of a multi-entry word are listed in the window that opens.
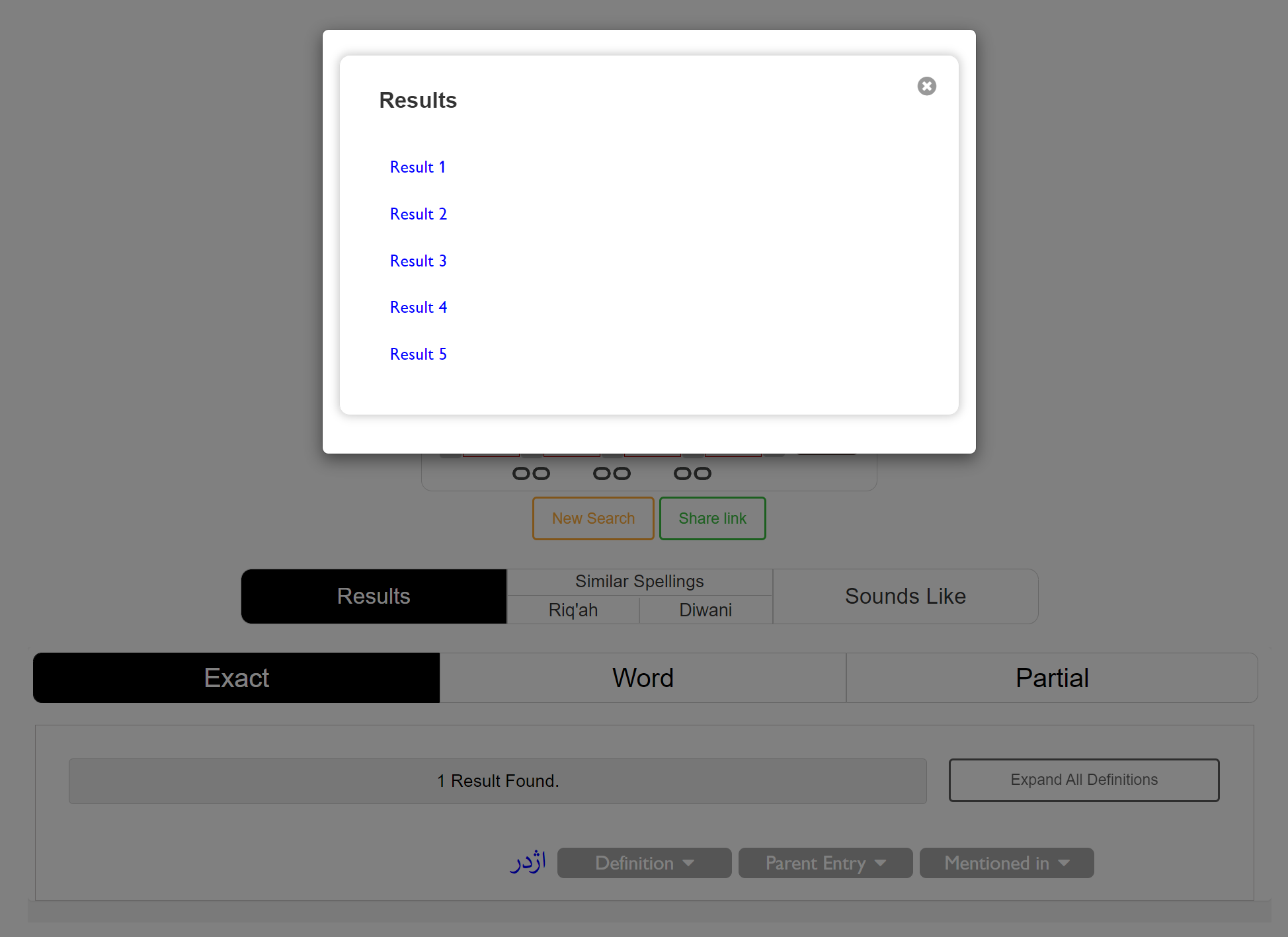
If the Definition button next to a word is active, you can click this button to view the definition of the word in Redhouse’s Lexicon.
You can also use the arrow buttons on the far right to move to the previous or subsequent definition.
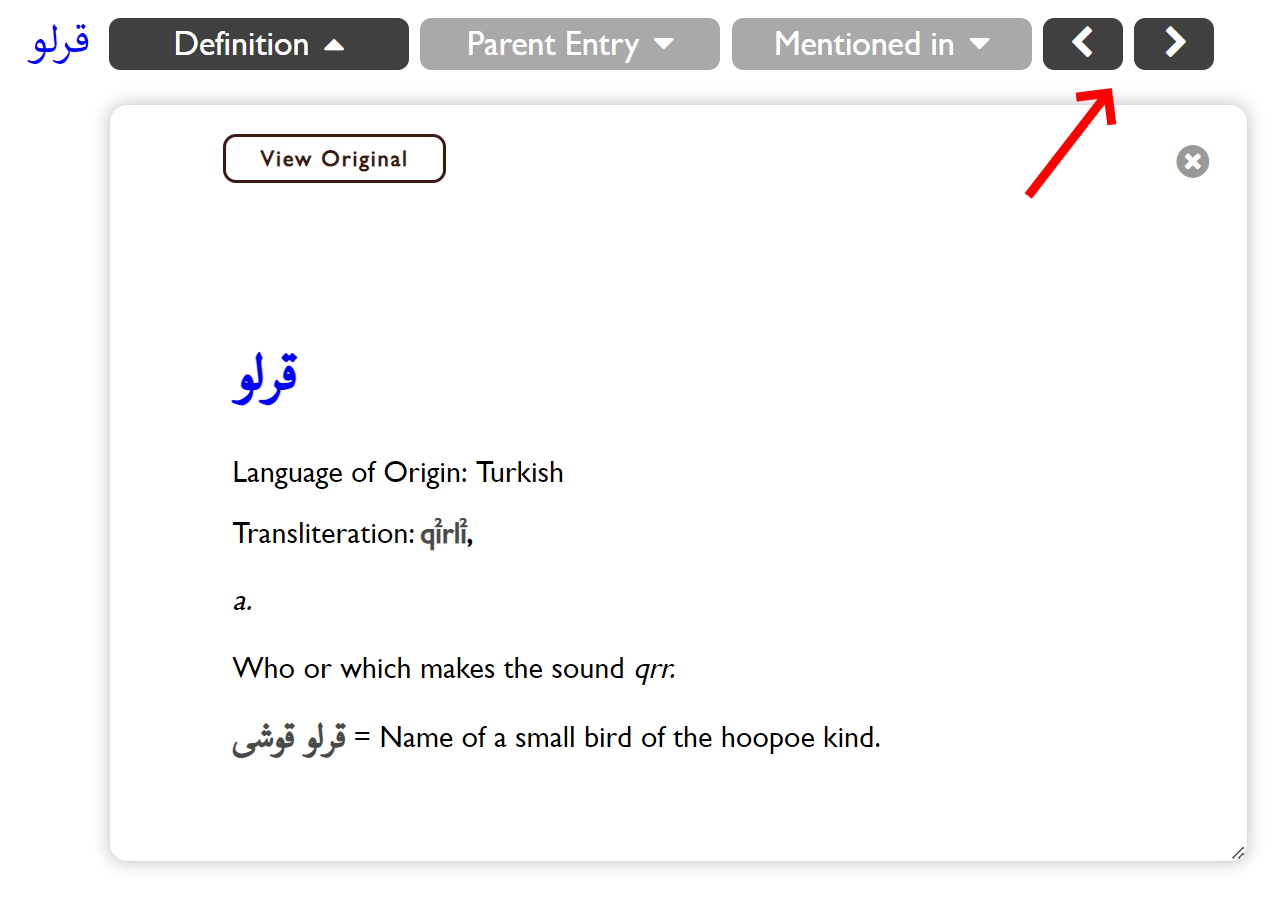
Clickable words in definitions
Word included in definitions that exist as exact, one-to-one entries elsewhere in the dictionary have been made into a link. By clicking those words, you can jump to the related entry for the word.
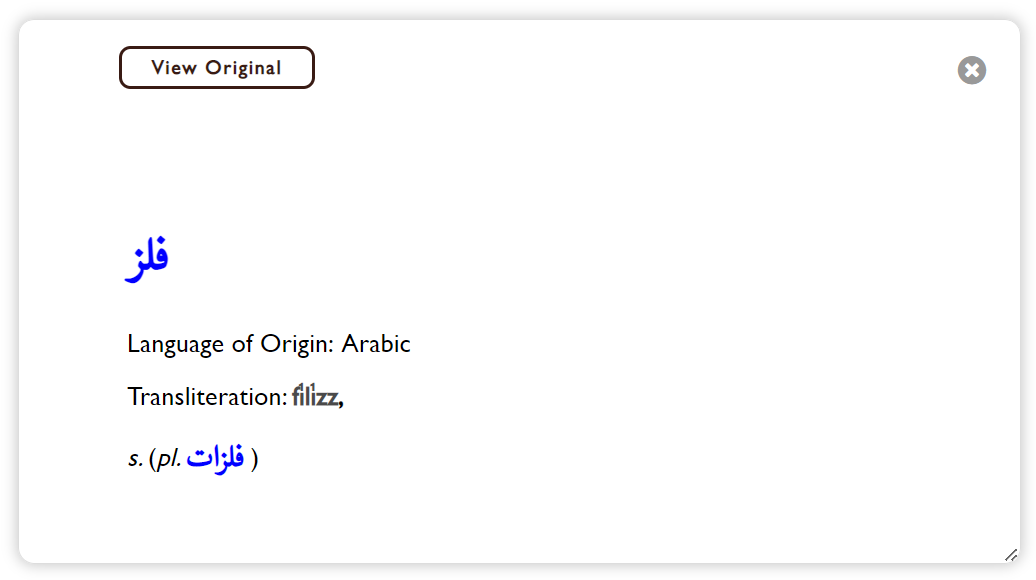
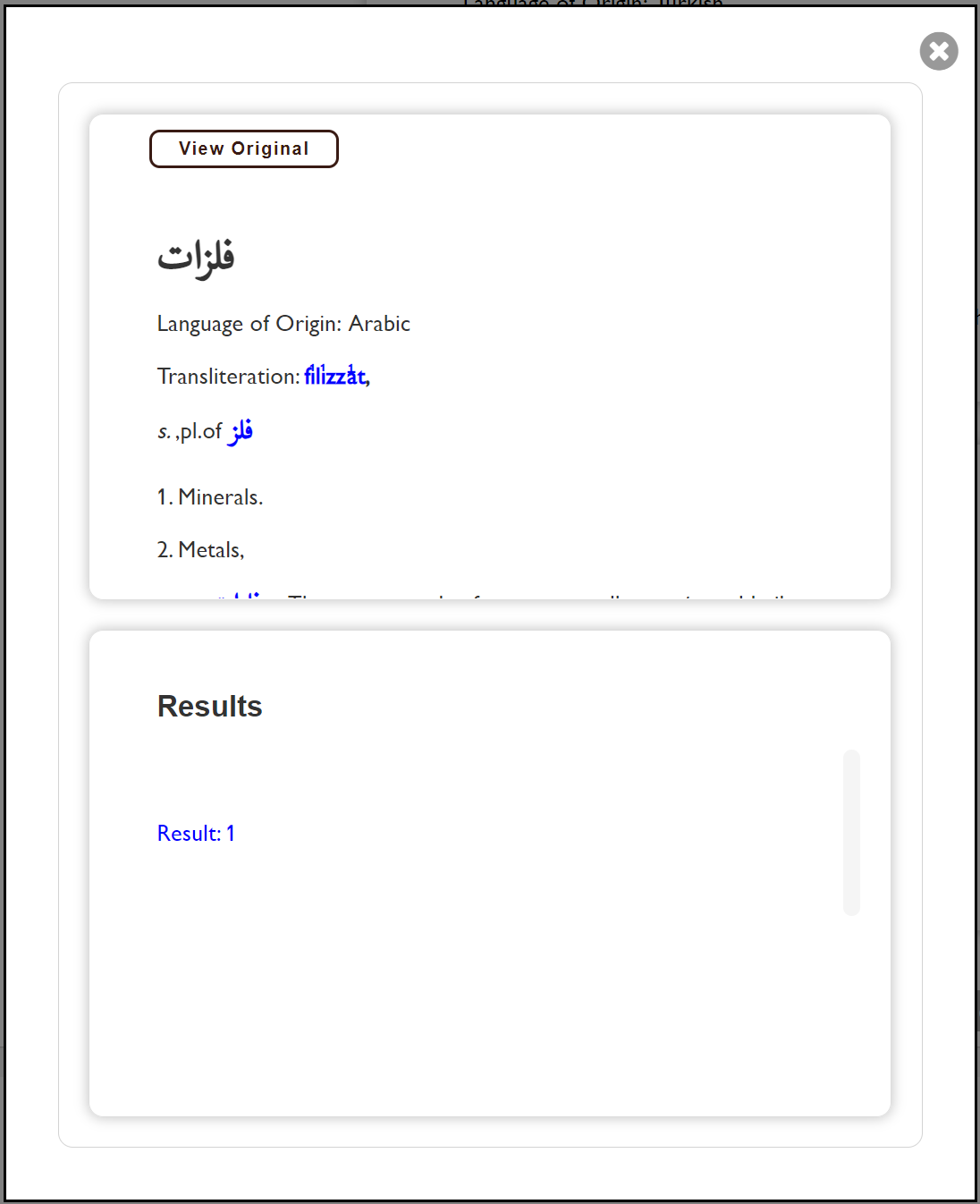
Expand / collapse all definitions
Clicking the Expand / Collapse All Definitions button at the top right of the results list shows the definitions for all returned matches.
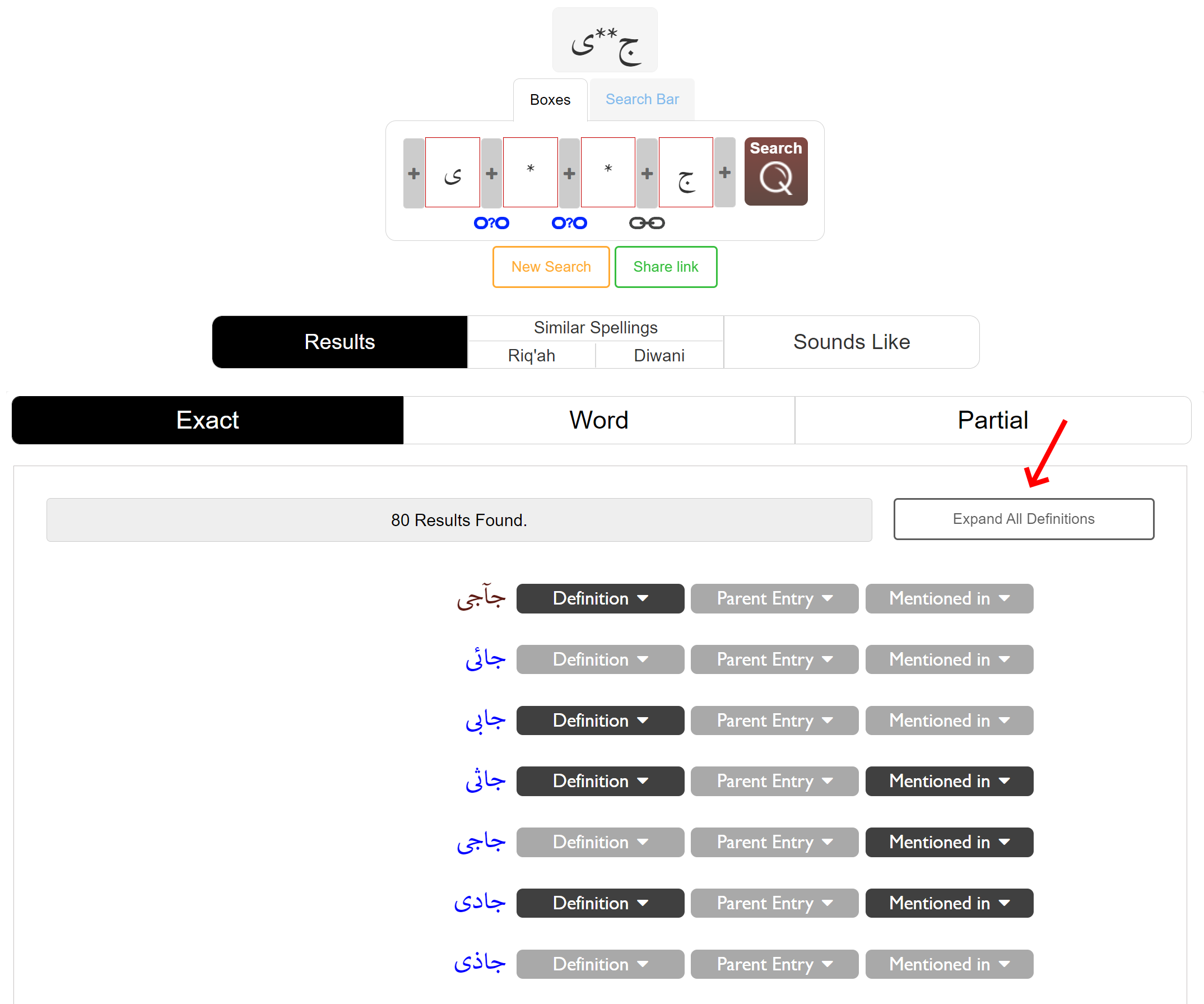
Parent entry
Clicking the Parent Entry button allows you to view the main entry where the returned search result is located.

Other entries containing the result
Clicking this button allows you to view other entries containing the returned search result in question, as it may appear as a subentry in a larger entry or as an undefined Ottoman word. You can also view entries that partially match this result in a separate tab.
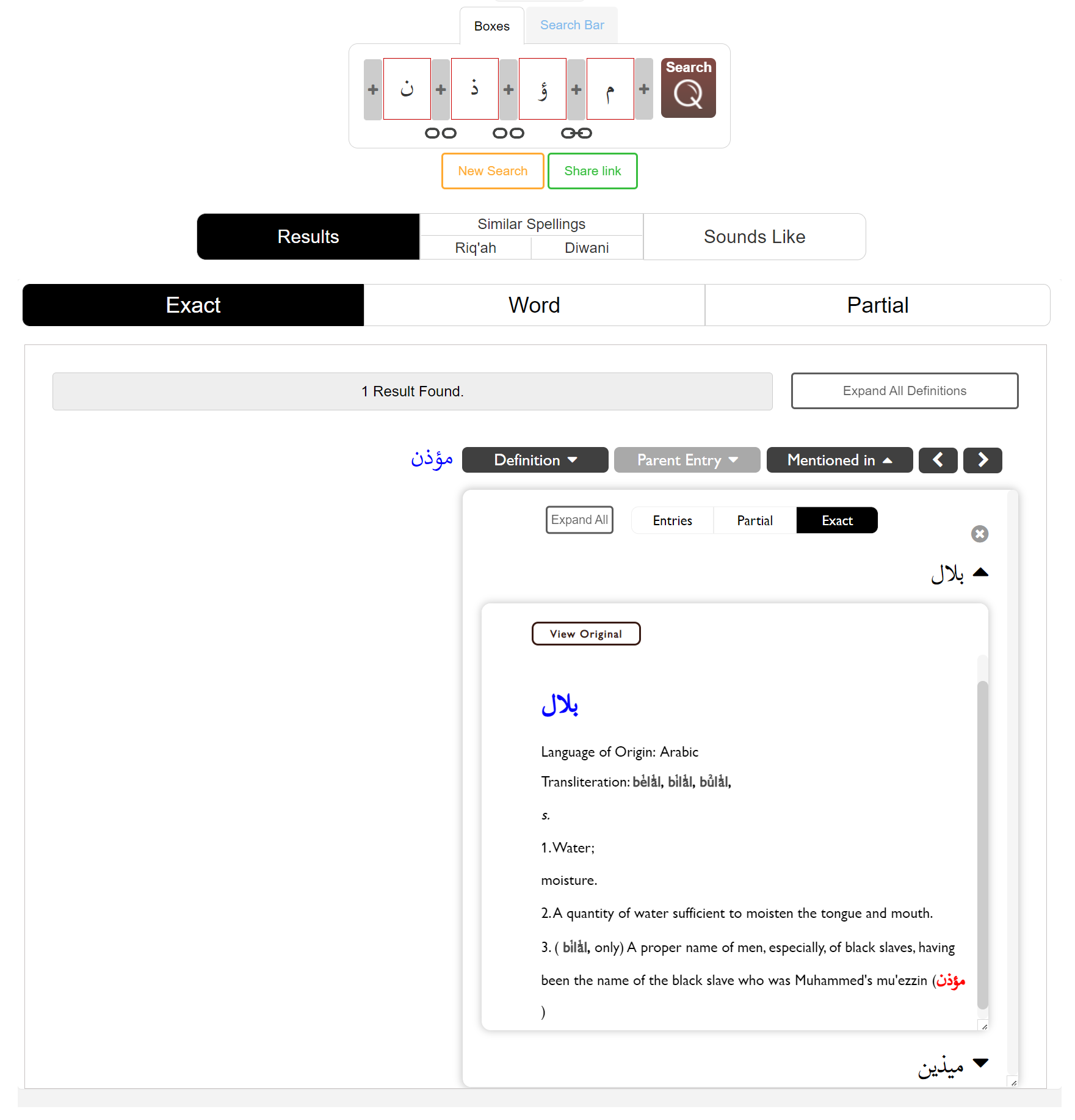
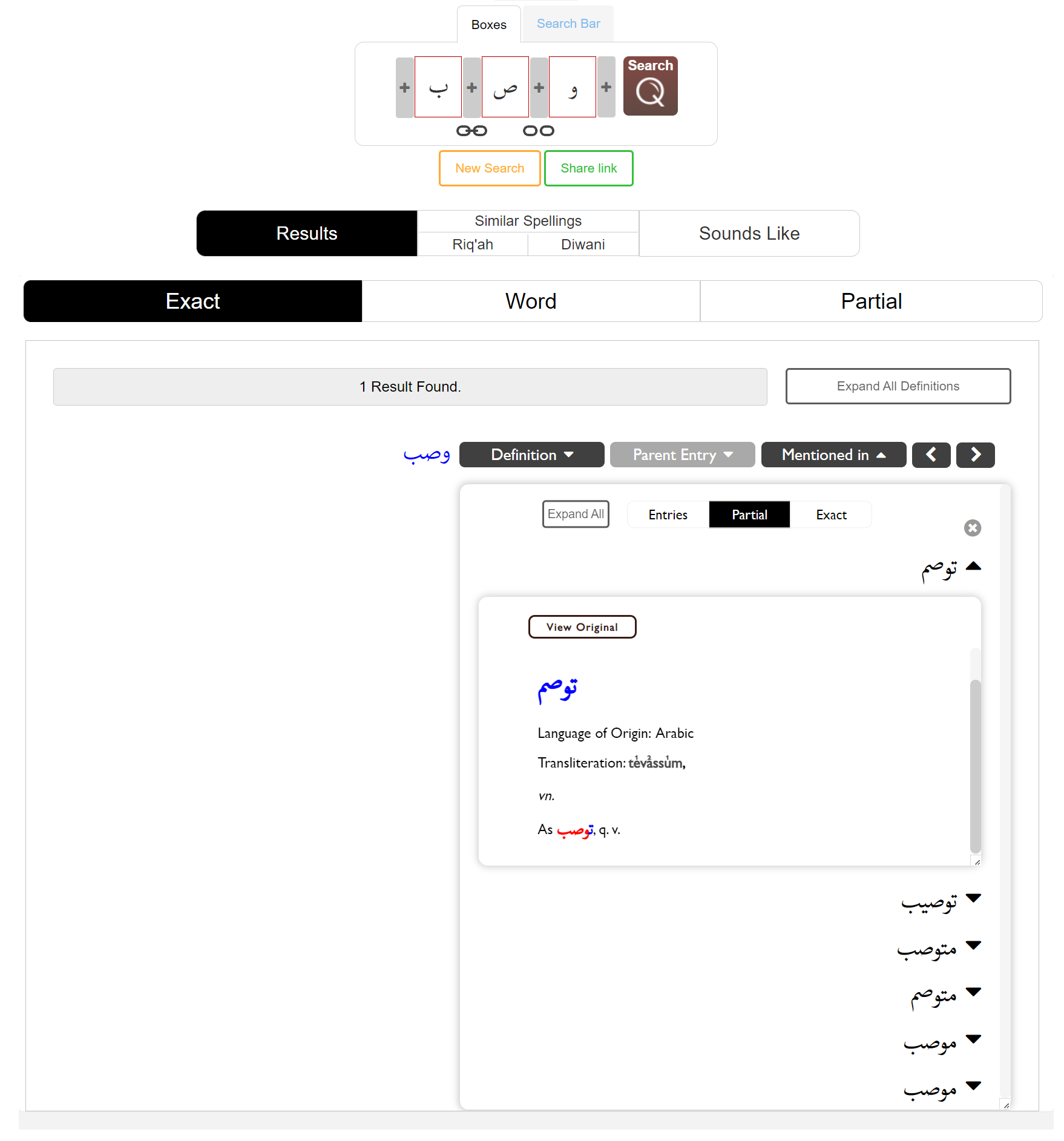

You have the ability to view the original forms of Ottoman words
You can see original Ottoman words and phrases by hovering your mouse over the Ottoman text. If you then click on this image, you will be shown the original word in the relevant column of the dictionary.
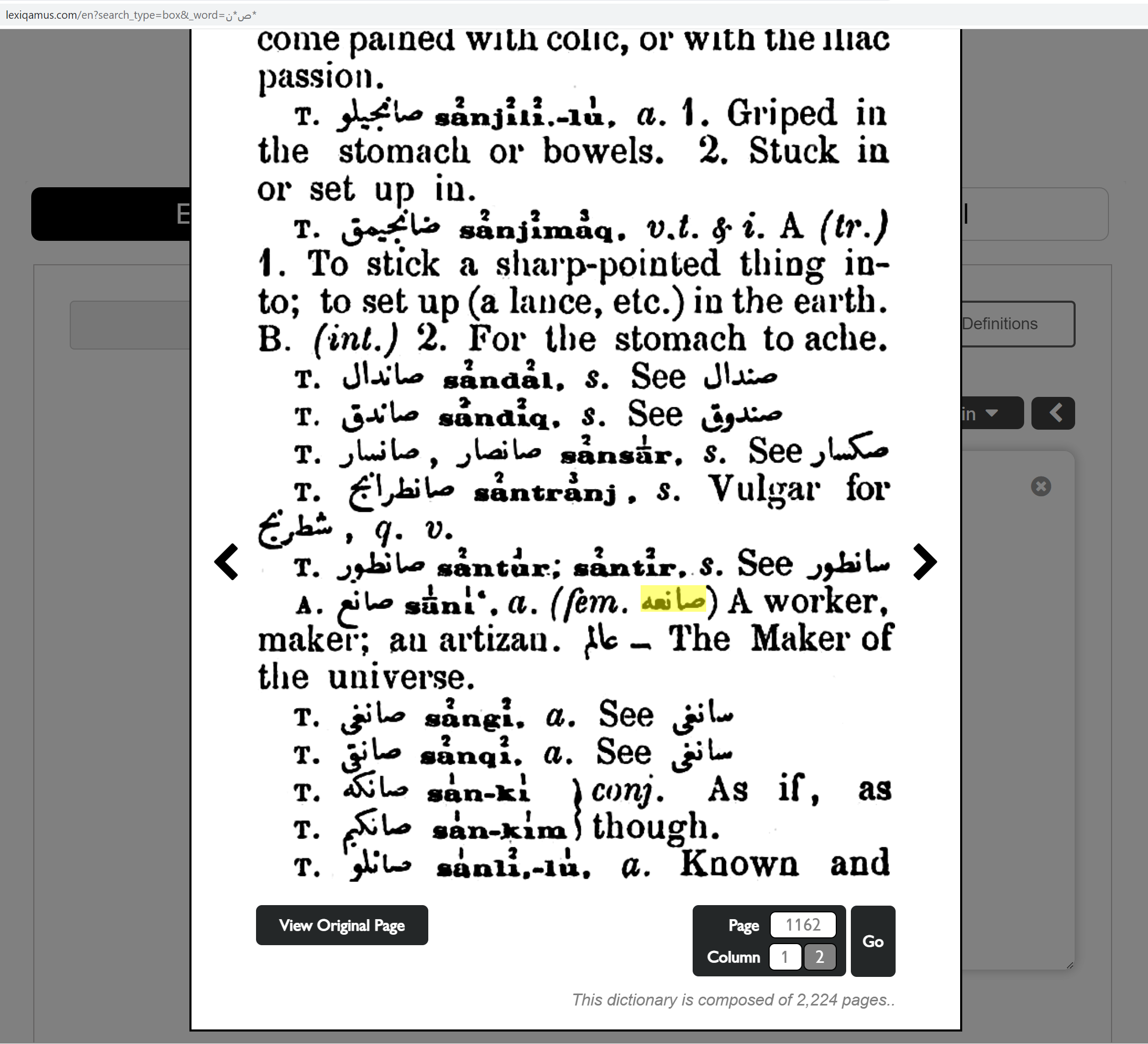
You can access the raw version of the page containing the word by clicking the View Original Page button at the bottom of the column.
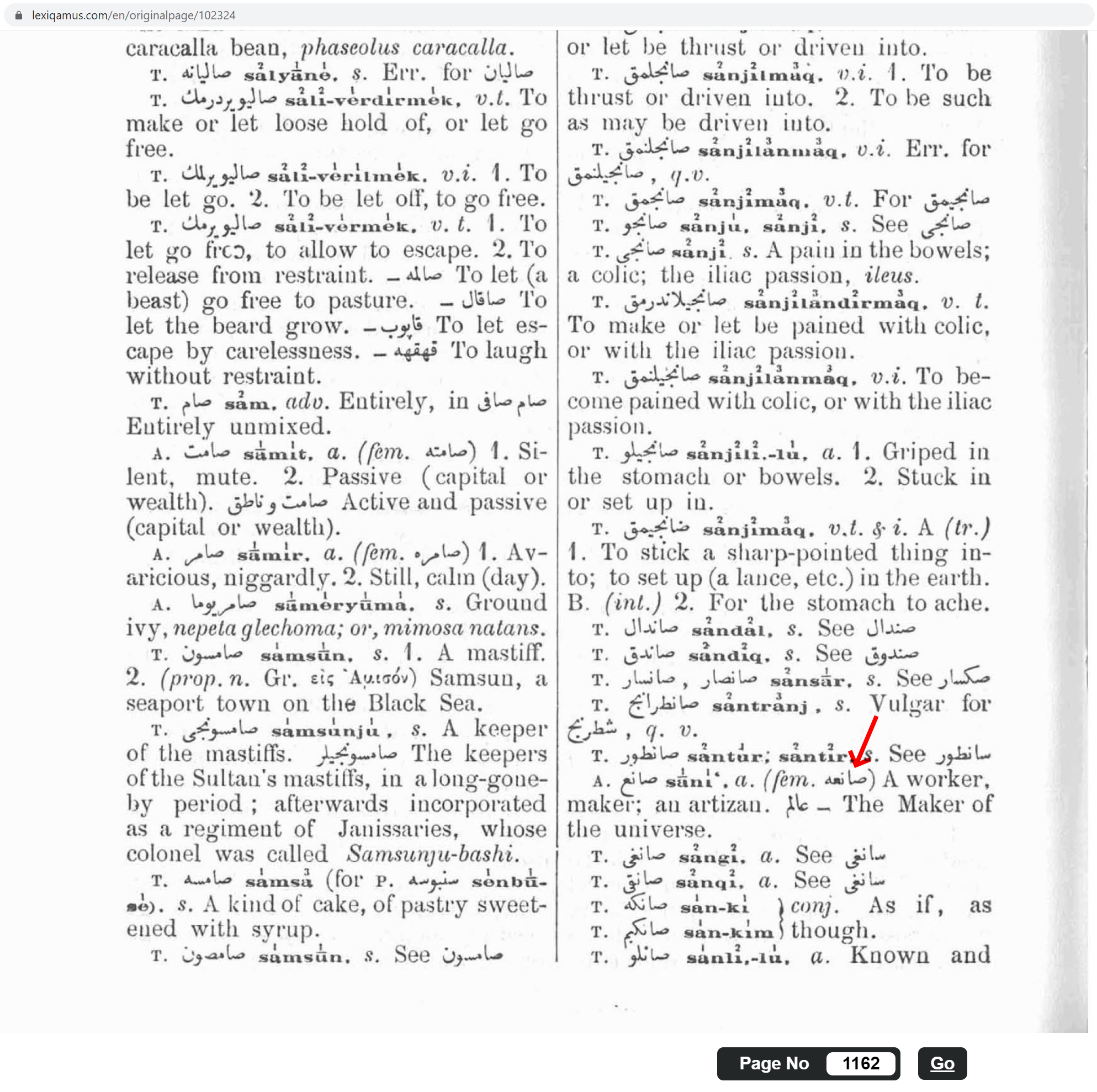
How to jump to a specific column
You can jump to the first or second column of any page in the dictionary by entering the page number in the field located below the columns and then clicking the relevant column number.
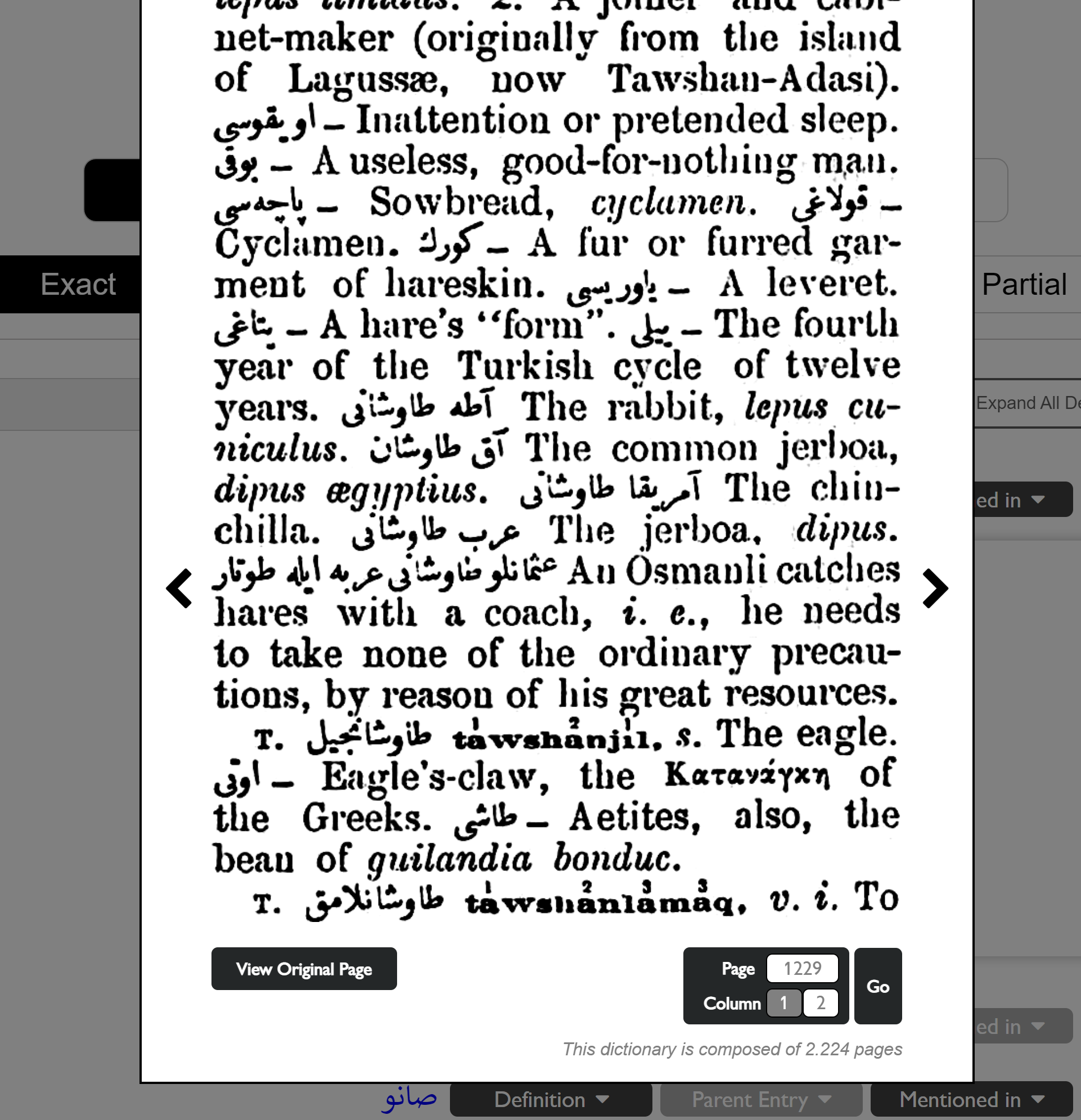
How to jump to a specific page
You can jump to the page you want by typing the page number in the field located below the original page and then clicking the Go button.
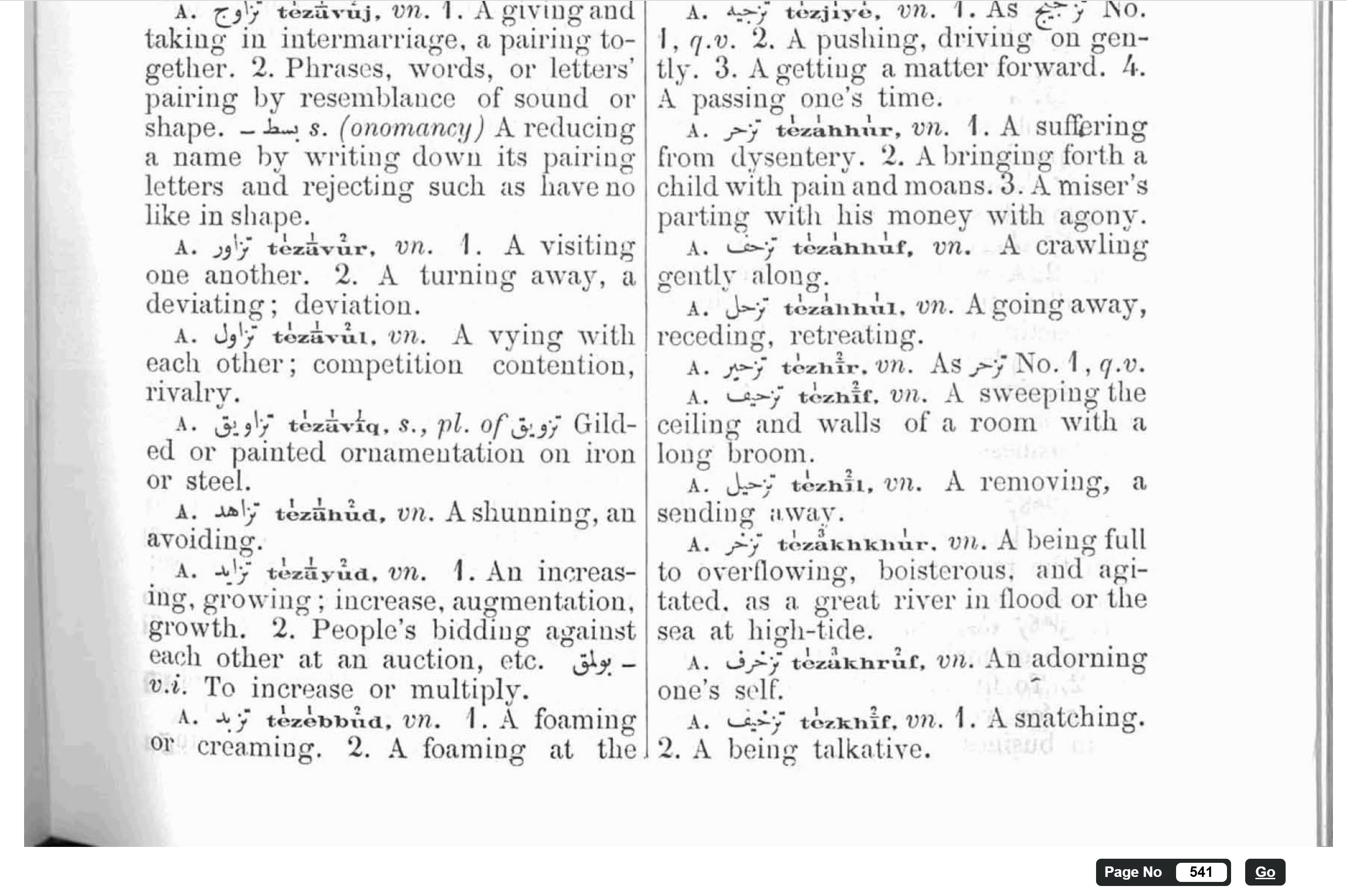
How can I report a typographical error that I find?
When you see an error in the spelling of a word, you can click the Report button below and report the error using the form that opens.
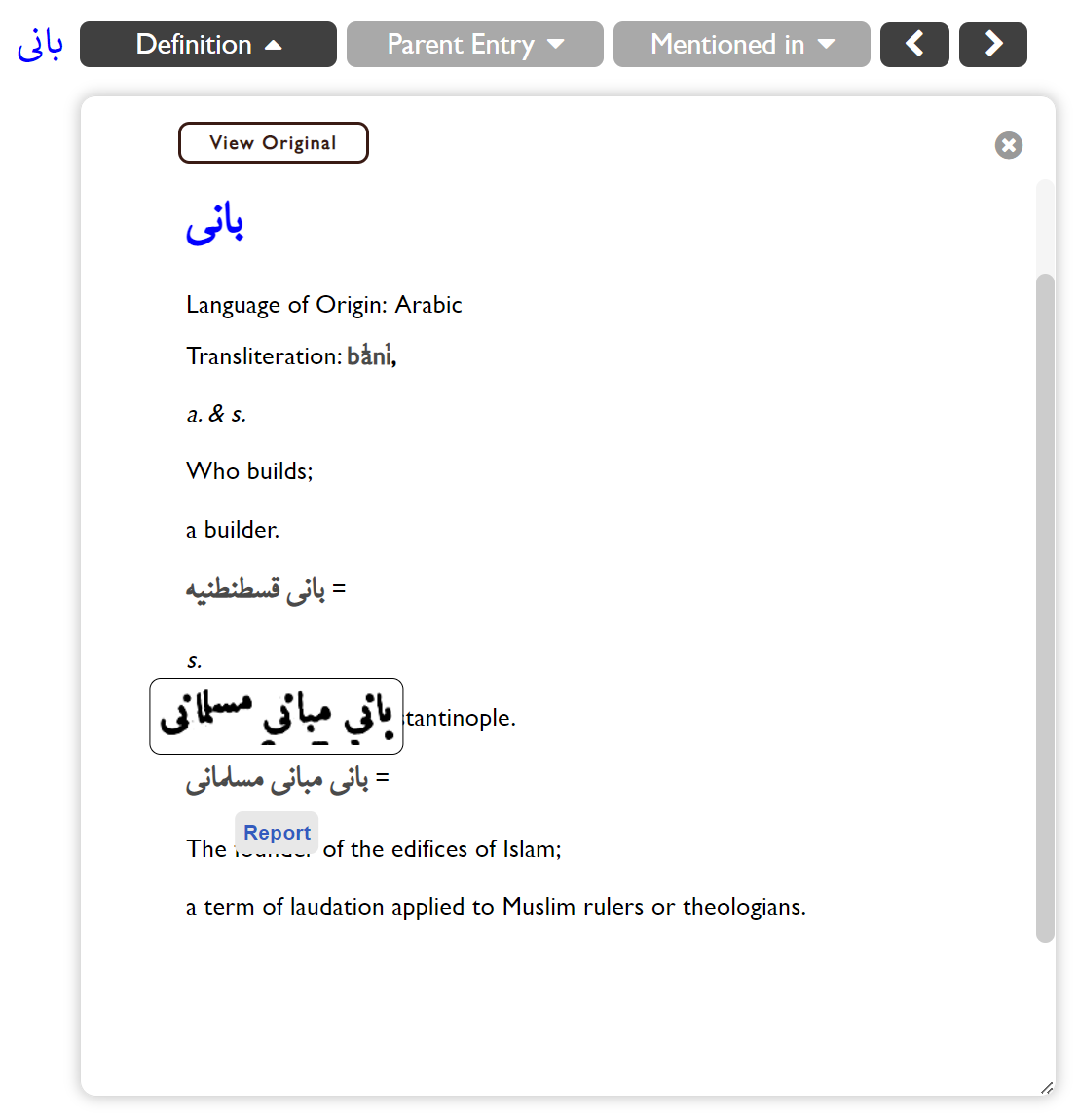
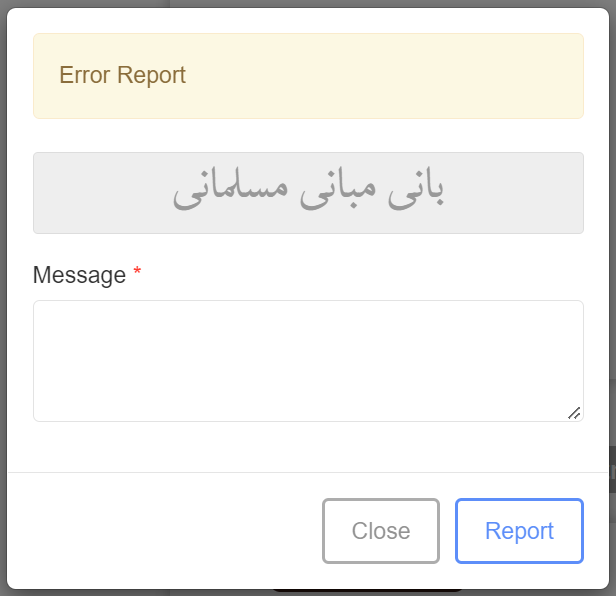
Search History
You can view all of your previous searches by clicking on the My Search History button in your profile.
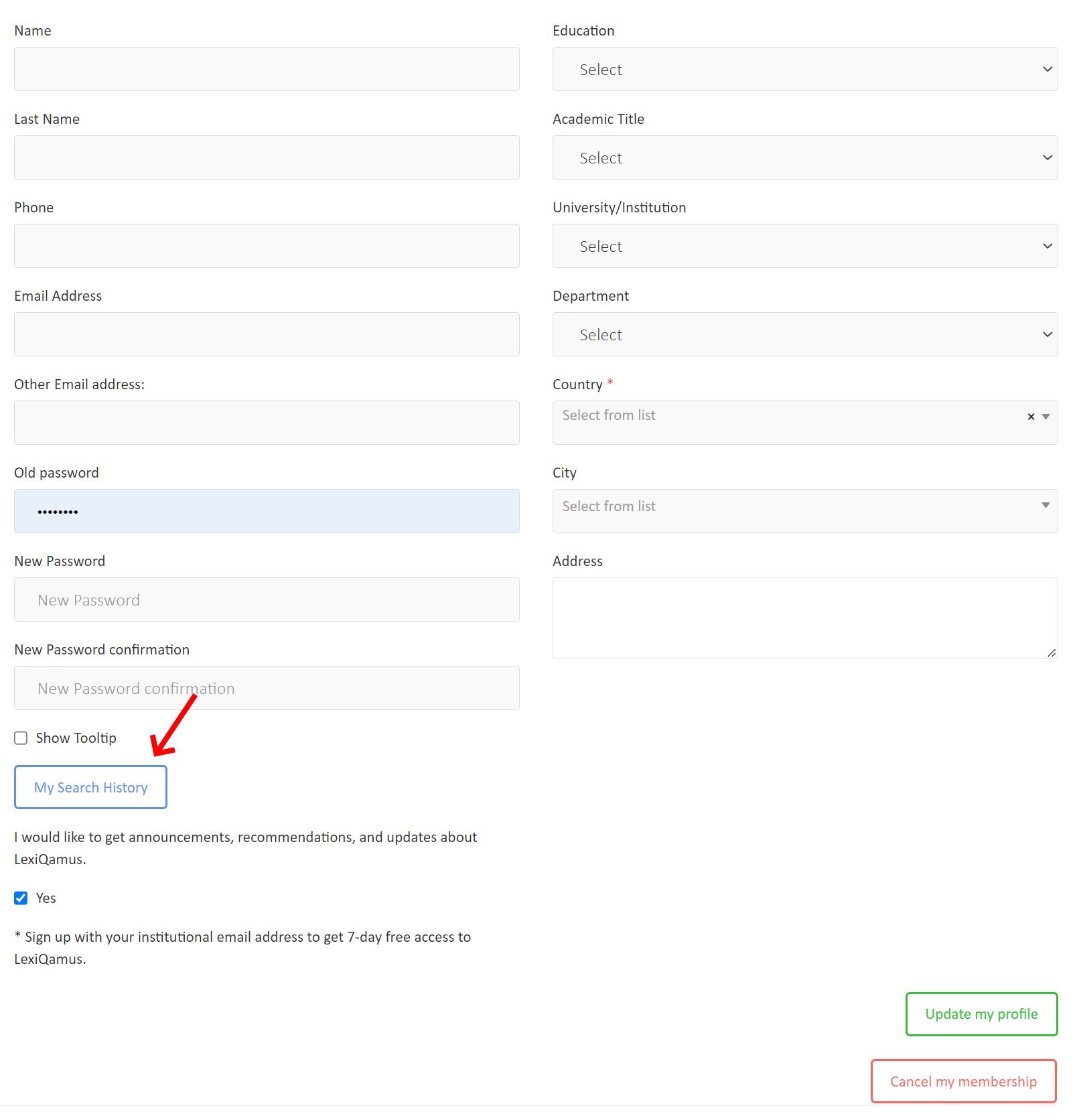
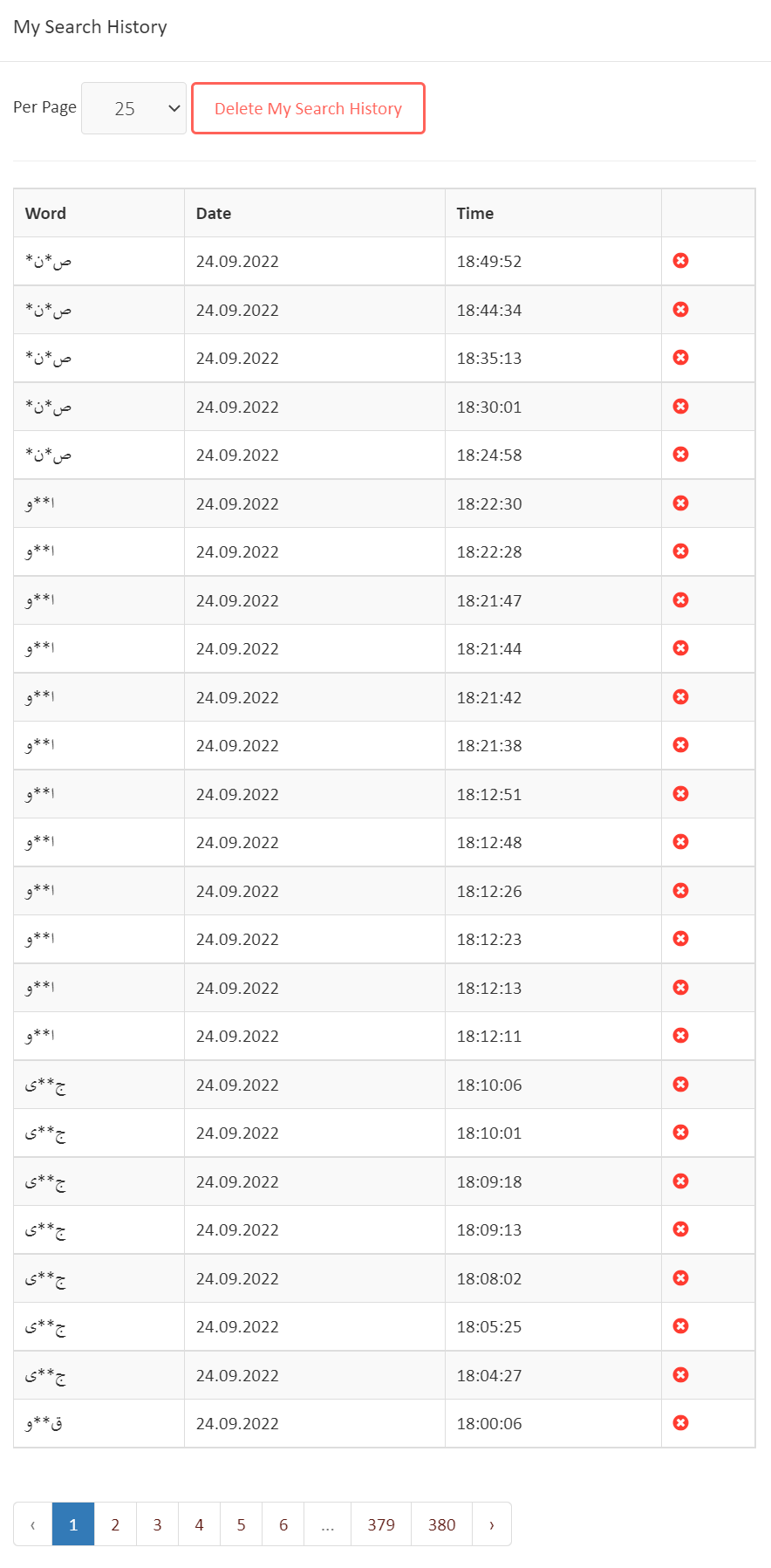
Tooltips
You can hide the explanations that appear when you hover your mouse over buttons by unchecking the box that says Show tooltip next to it.
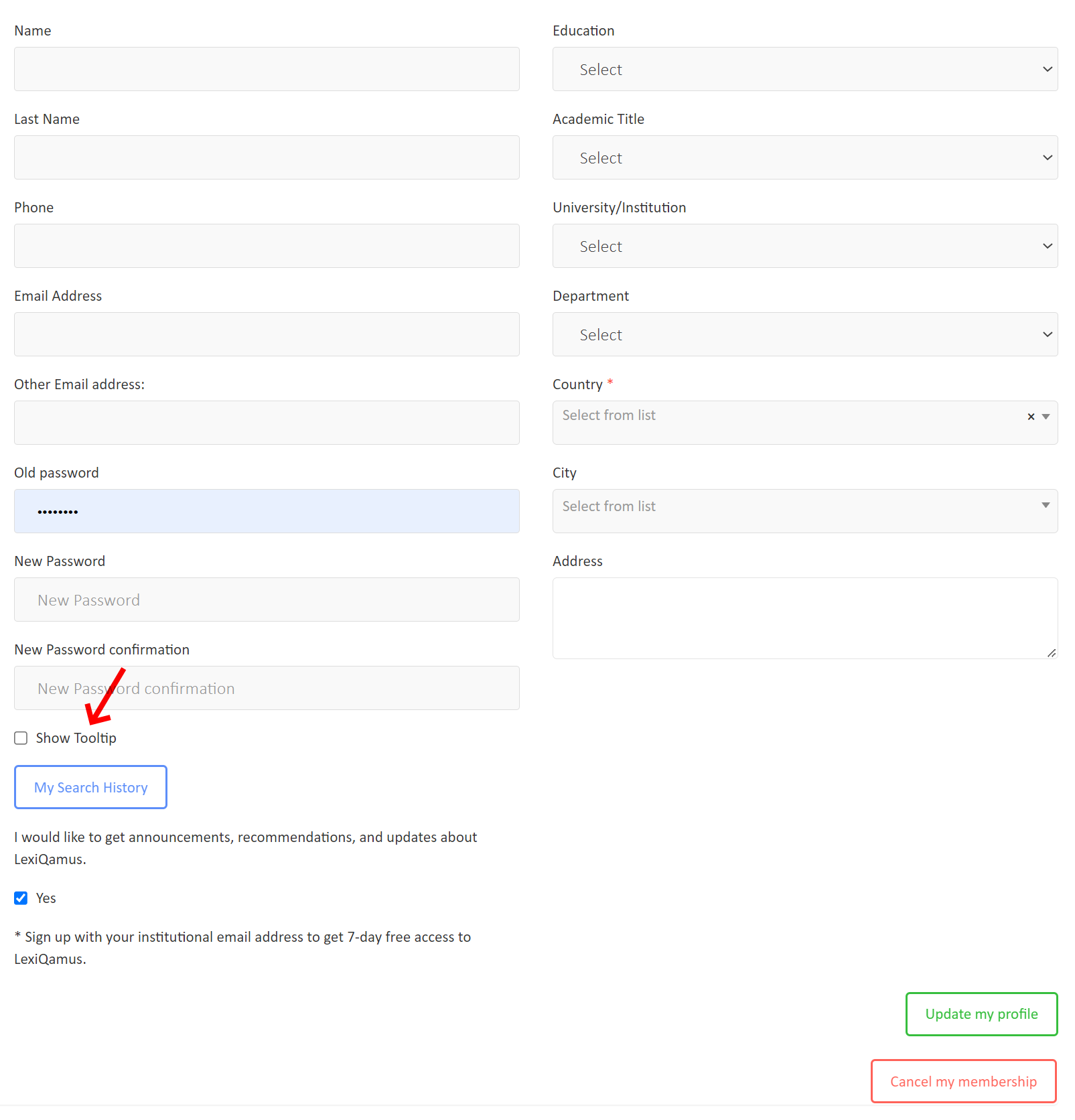
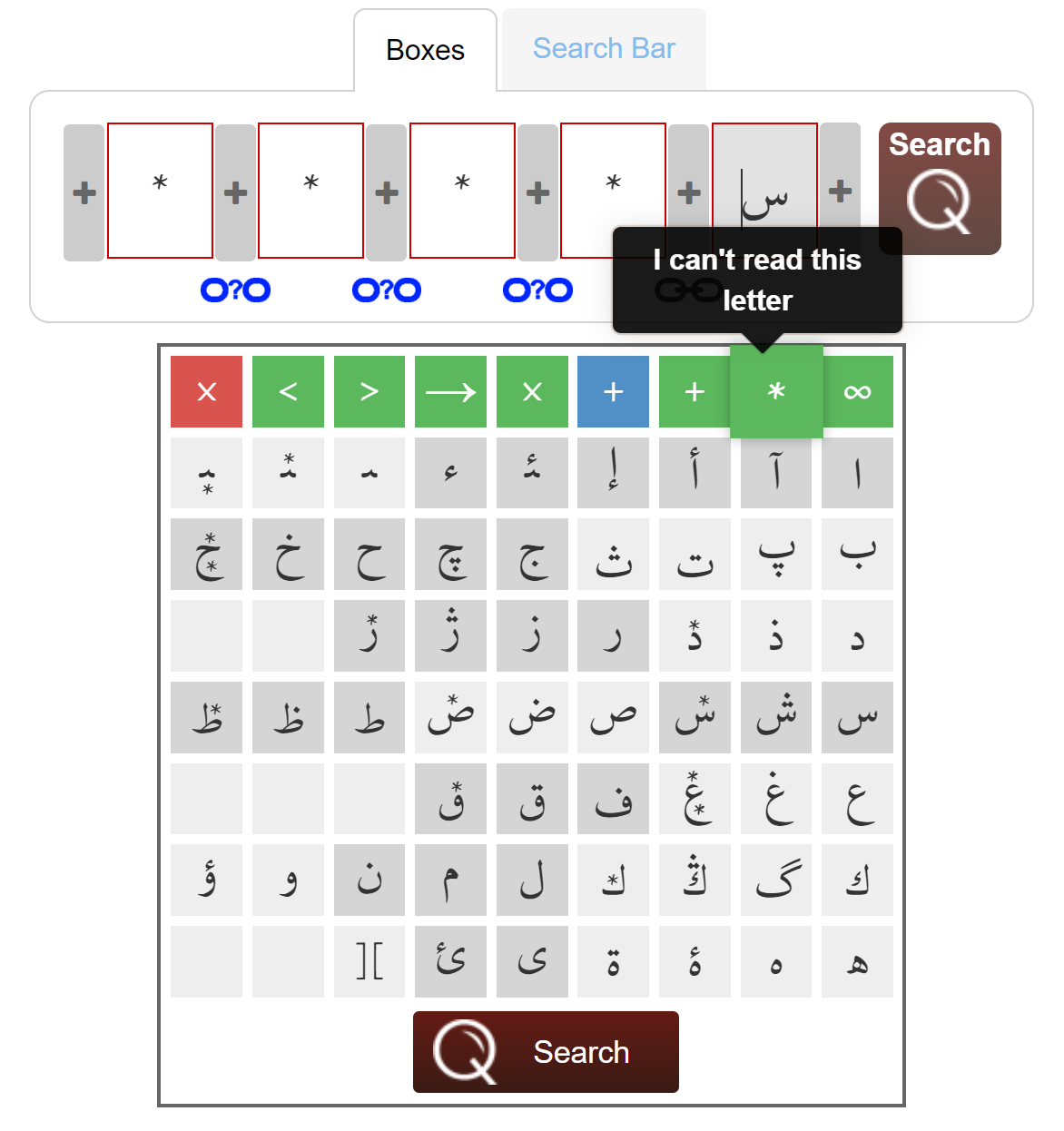

 © 2016 - 2023 All rights reserved. It cannot be used without prior permission.
© 2016 - 2023 All rights reserved. It cannot be used without prior permission.